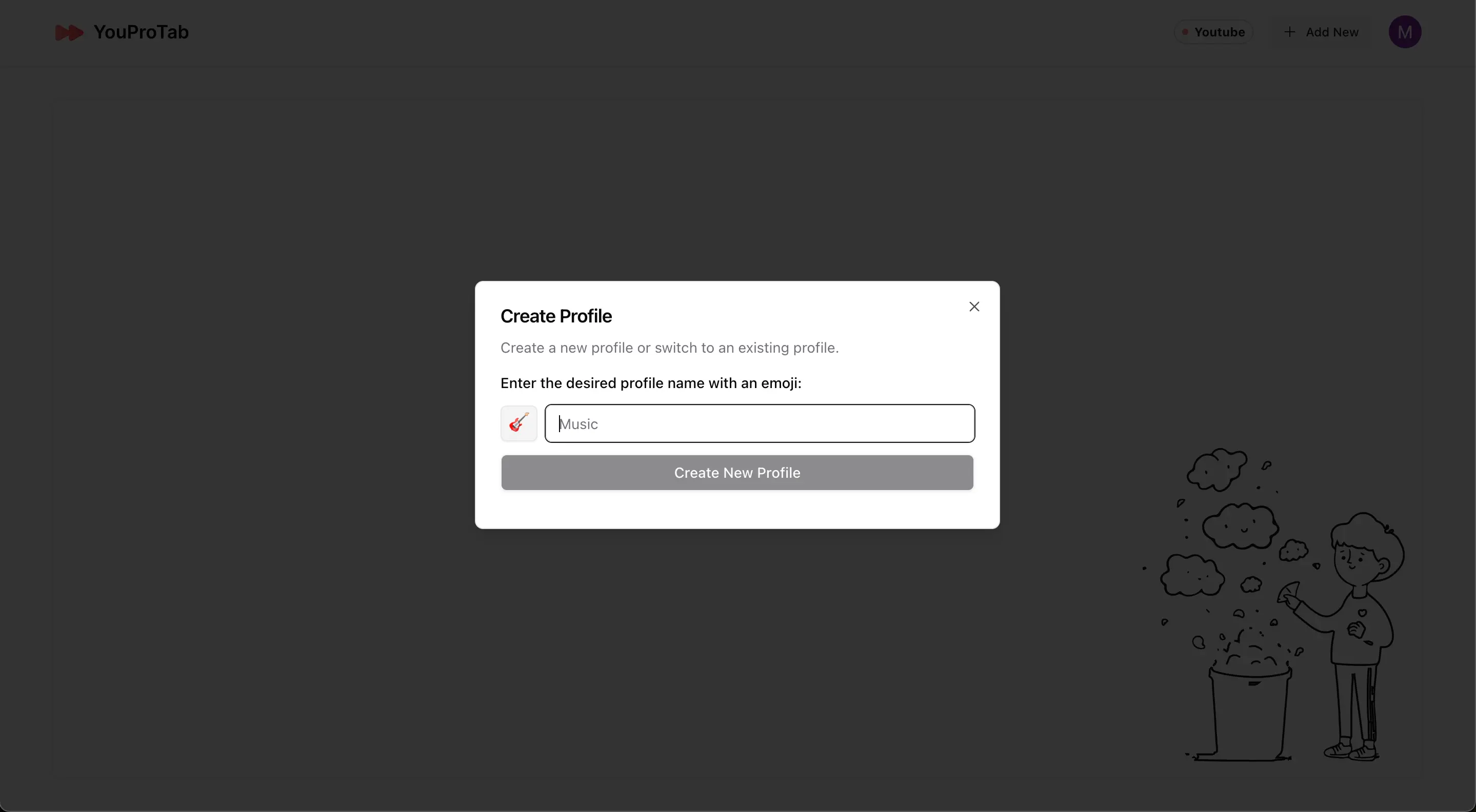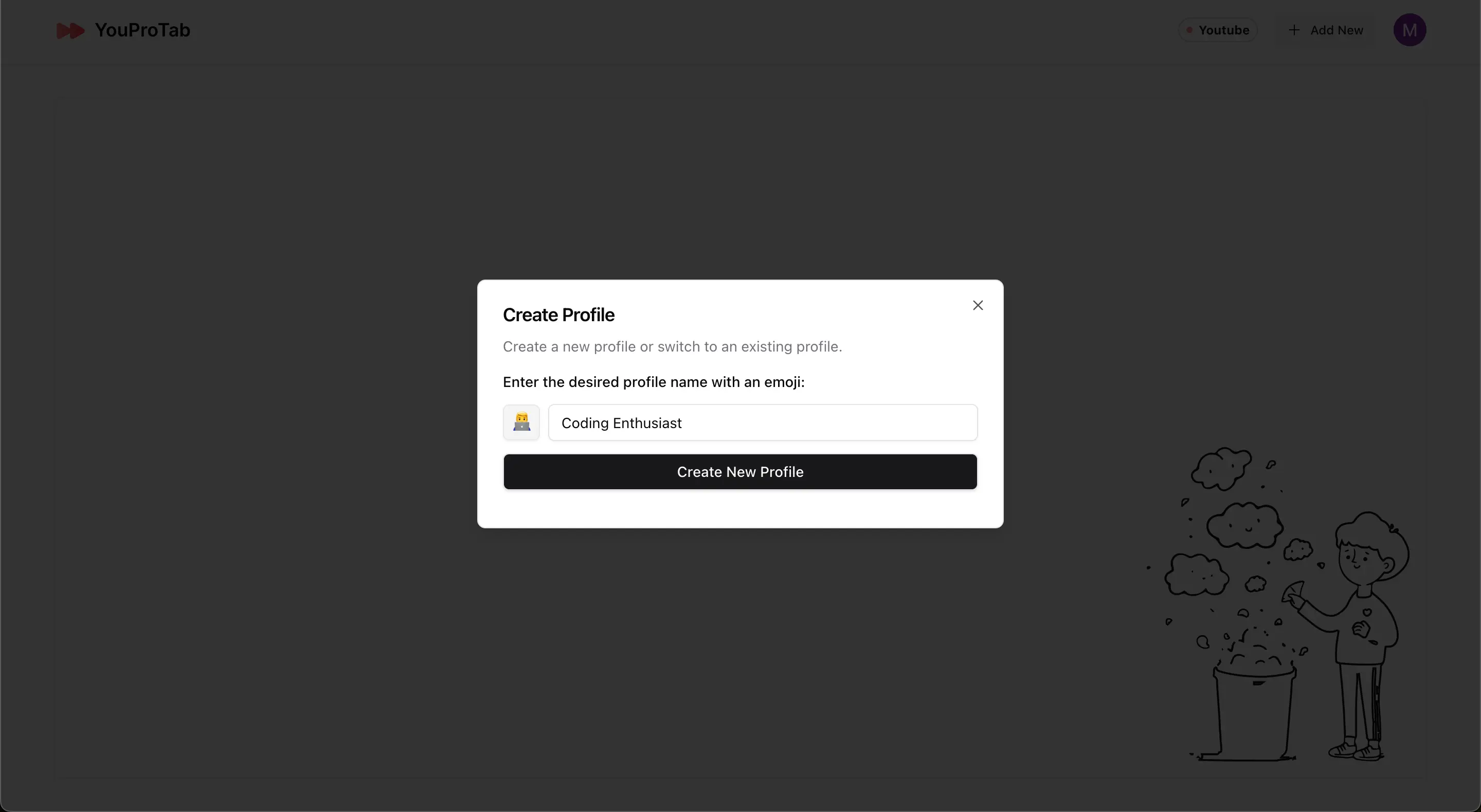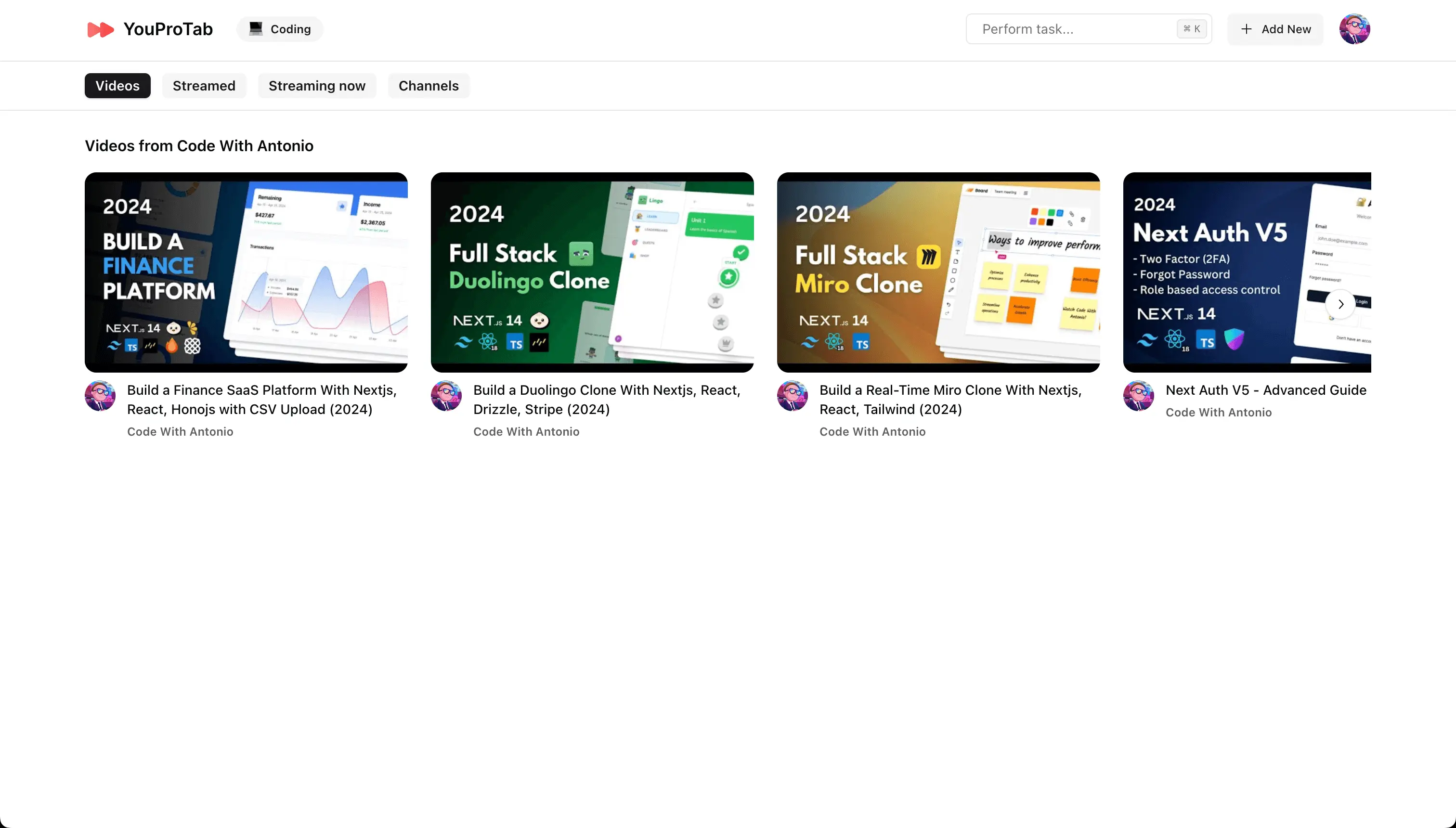Willkommen bei YouProTab, Ihre All-in-One-Lösung für ein organisiertes, produktives und ablenkungsfreies Surferlebnis! Ob Sie Ihre Lieblings-YouTube-Kanäle verwalten oder Aufgaben verfolgen, YouProTab hat alles im Griff. Folgen Sie dieser Schritt-für-Schritt-Anleitung, um in die Funktionen einzutauchen und das Beste aus Ihrem neuen Tab-Erlebnis herauszuholen.
1. Installation von YouProTab
Zuerst einmal, lassen Sie uns YouProTab auf Ihrem Browser einrichten.
1. Zu Chrome hinzufügen: Gehen Sie zur YouProTab-Erweiterungsseite im Chrome Web Store. Klicken Sie auf die Schaltfläche „Zu Chrome hinzufügen“.
2. Bestätigung: Ein Eingabeaufforderung erscheint und bittet um Bestätigung, die Erweiterung hinzuzufügen. Klicken Sie auf „Erweiterung hinzufügen“, um fortzufahren.
3. Installation abgeschlossen: YouProTab wird nun zu Ihrem Browser hinzugefügt, und Sie sind bereit, die Funktionen zu erkunden.
2. Anmeldung
Nun, da YouProTab installiert ist, lassen Sie uns einloggen und bereit machen.
1. Einen neuen Tab öffnen: Klicken Sie, um einen neuen Tab in Ihrem Browser zu öffnen. Sie werden mit der YouProTab-Willkommensseite begrüßt.
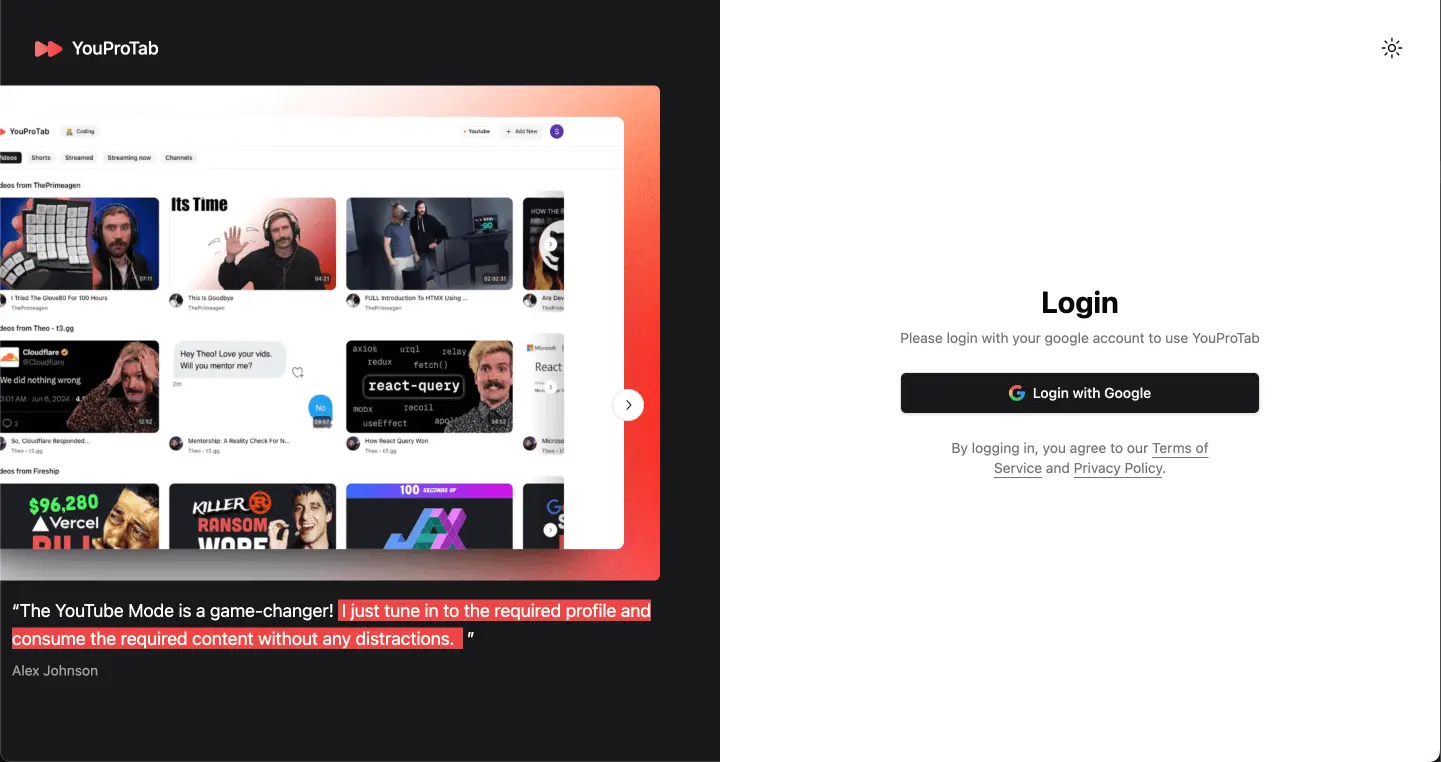
2. Google-Authentifizierung: Klicken Sie auf die Schaltfläche „Mit Google anmelden“. Ein Google-Anmeldefenster wird angezeigt.
3. Anmelden: Geben Sie Ihre Google-Kontodaten ein und melden Sie sich an. Dies stellt sicher, dass Ihre Einstellungen und Daten auf allen Ihren Geräten synchronisiert sind.
3. Einrichtung des YouTube-Modus
Nach dem Login lassen Sie uns in den YouTube-Modus eintauchen und Ihr erstes Profil erstellen.
1. Willkommen im YouTube-Modus: Nach dem Einloggen landen Sie auf der YouTube-Modus-Seite.
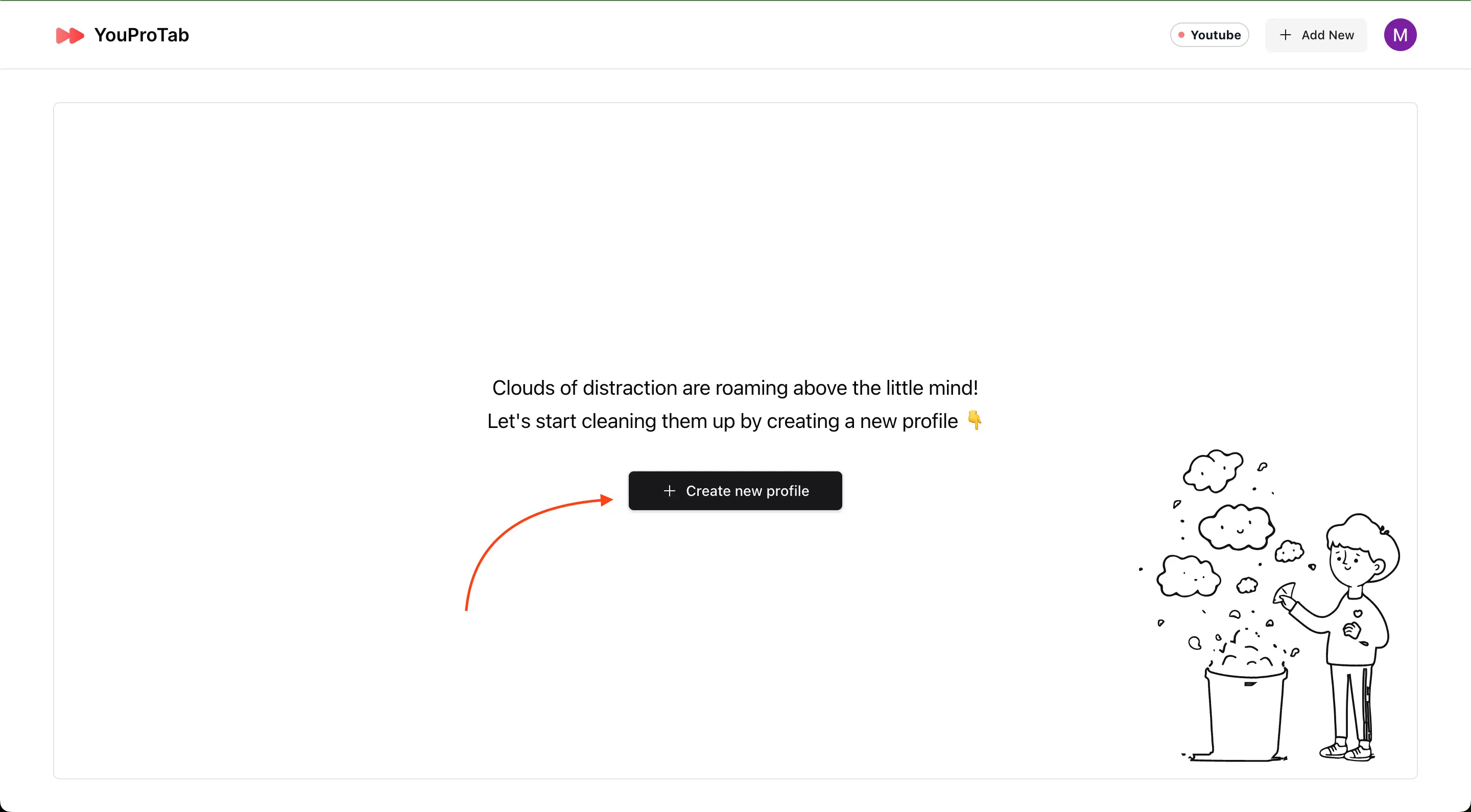
2. Ein Profil erstellen: Klicken Sie auf die Schaltfläche „Neues Profil erstellen“. Ein Modal namens „Profil erstellen“ wird angezeigt.
3. Profildetails: Geben Sie den gewünschten Profilnamen ein und wählen Sie ein Emoji, das es repräsentiert. Klicken Sie auf „Neues Profil erstellen“, um zu speichern.
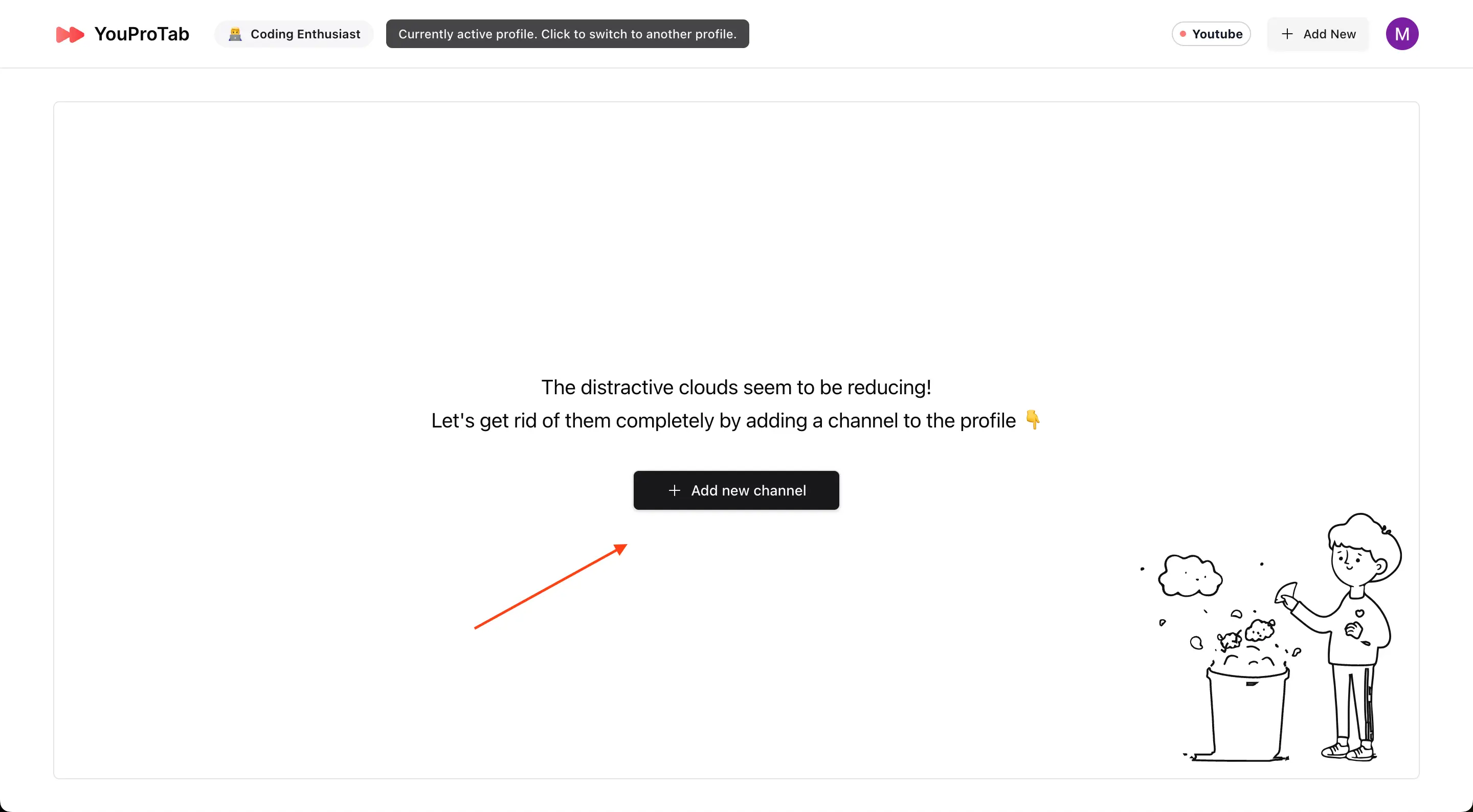
4. Kanäle hinzufügen: Um Kanäle zu Ihrem Profil hinzuzufügen, klicken Sie auf „Neuen Kanal hinzufügen“. Ein Modal namens „Kanal hinzufügen“ wird geöffnet.
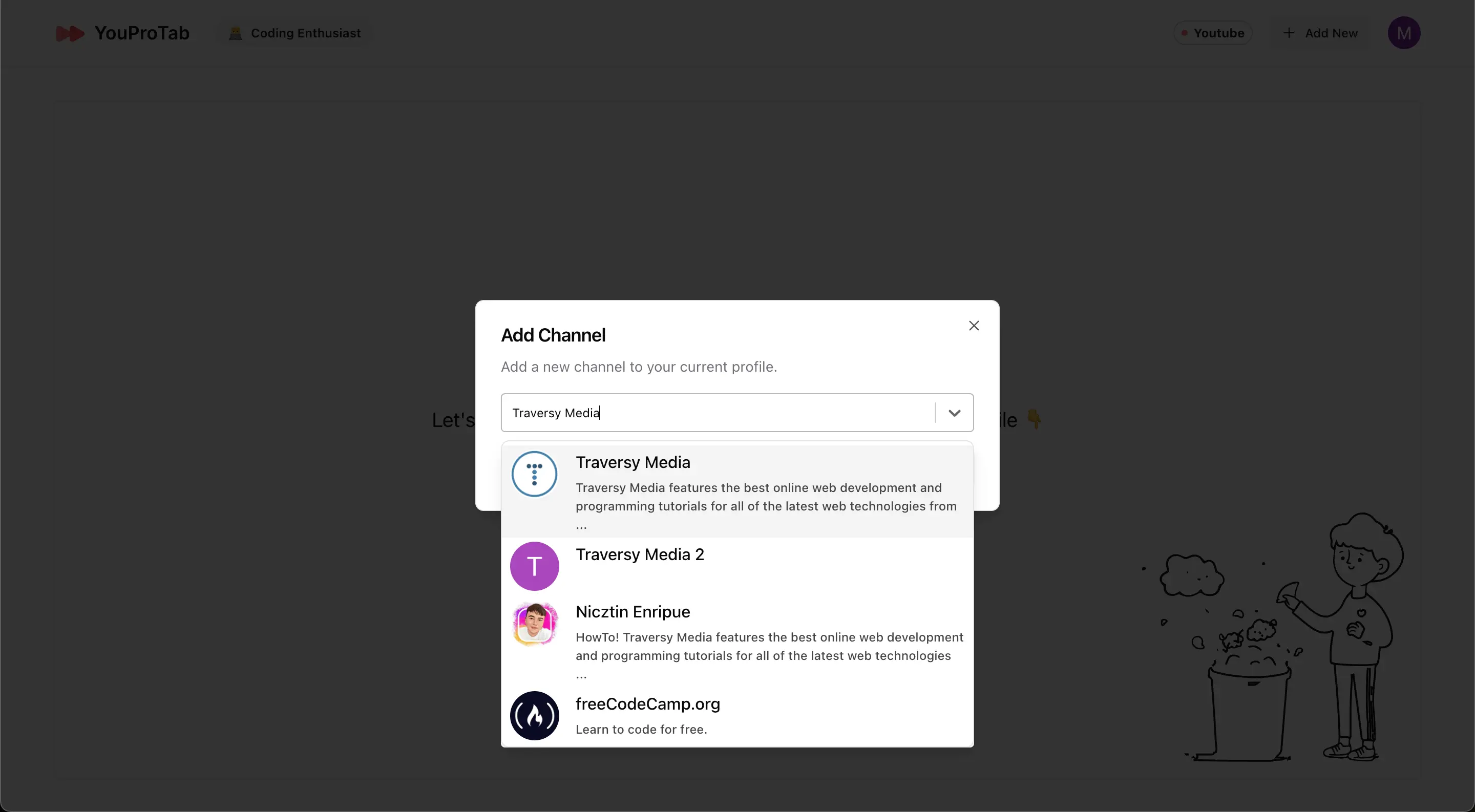
5. Kanäle auswählen: Geben Sie die Namen Ihrer Lieblings-YouTube-Kanäle ein, wählen Sie aus den Suchergebnissen aus und klicken Sie auf „Kanal hinzufügen“. Die neuesten 5 Videos jedes Kanals werden nun in Ihrem Profil angezeigt.
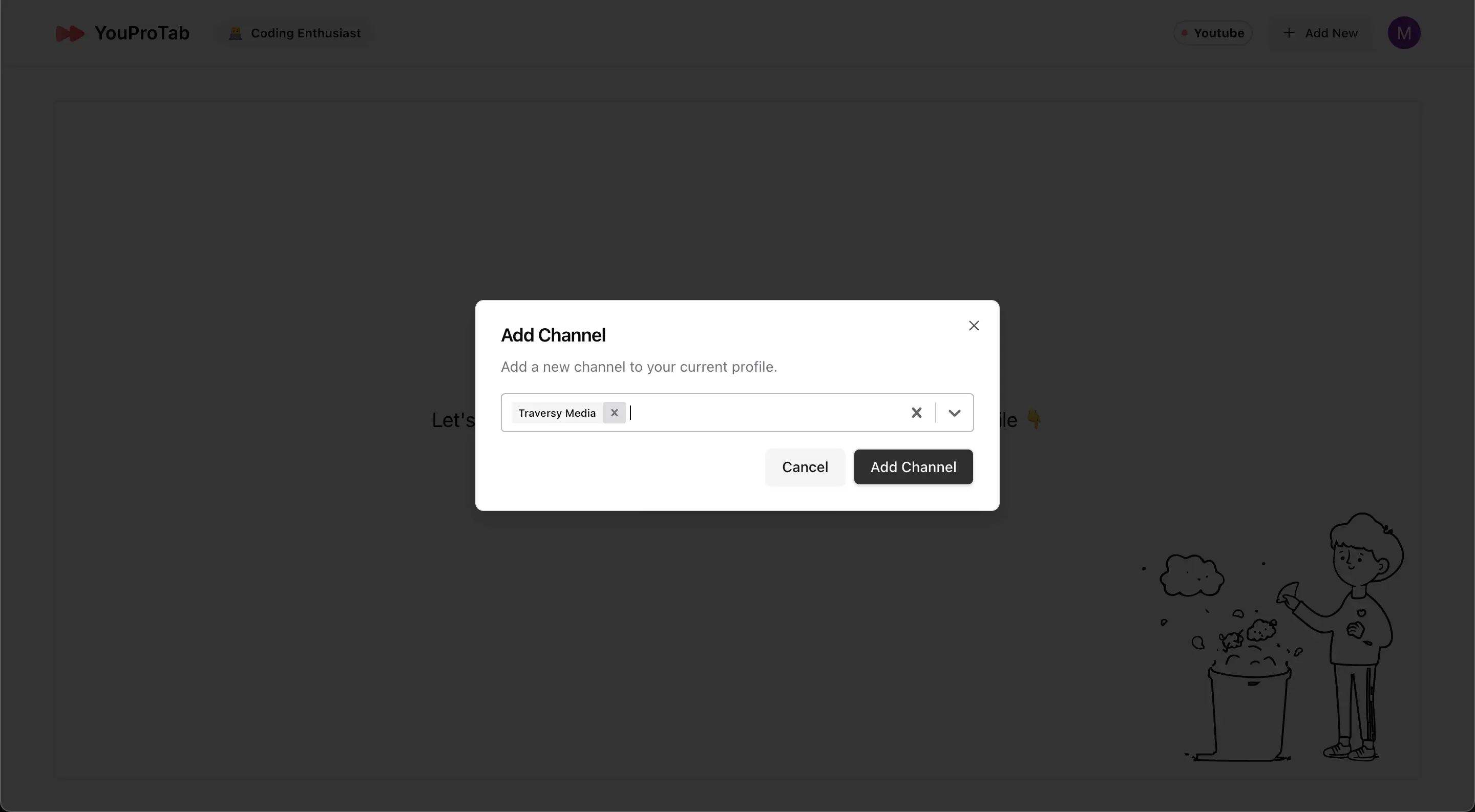
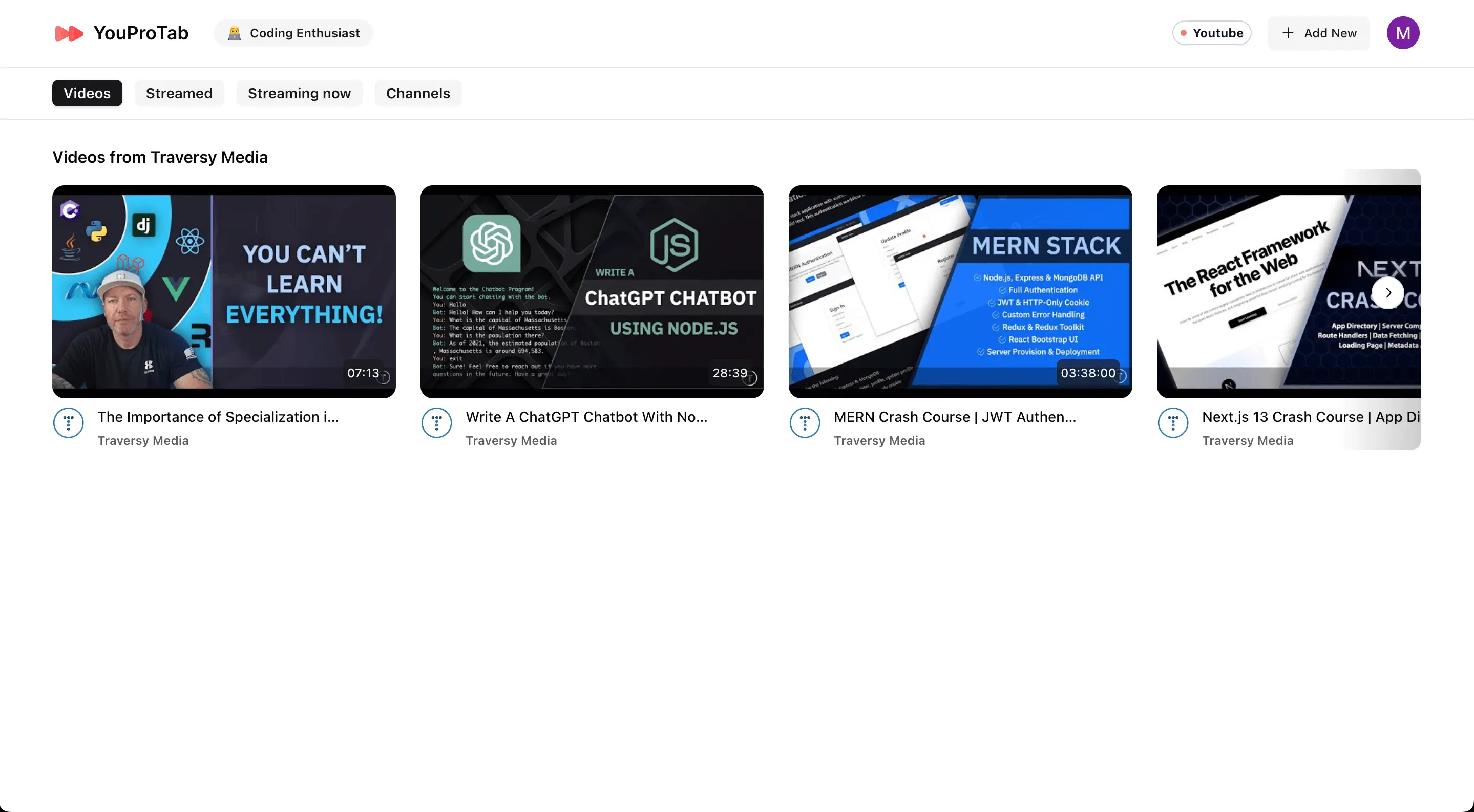
6. Videos anschauen: Klicken Sie auf ein beliebiges Video des jeweiligen Kanals, das auf dem Bildschirm erscheint, und Sie werden zum YouTube-Video weitergeleitet.
7. Zen-Modus-Funktionen: Während Sie ein YouTube-Video ansehen, können Sie das YouProTab-Erweiterungspopup öffnen und die Zen-Modus-Funktionen ein- und ausschalten. Der Zen-Modus umfasst:
- Aktivierung des Theatermodus
- Entfernung des Kommentarbereichs
- Entfernung des Endbildschirms
- Entfernung des Live-Chat-Fensters
- Entfernung des Empfehlungsteils
Diese Funktionen helfen dabei, eine ablenkungsfreie Umgebung zu schaffen, damit Sie konzentriert bleiben und nicht in die endlosen Tiefen von YouTube abtauchen.
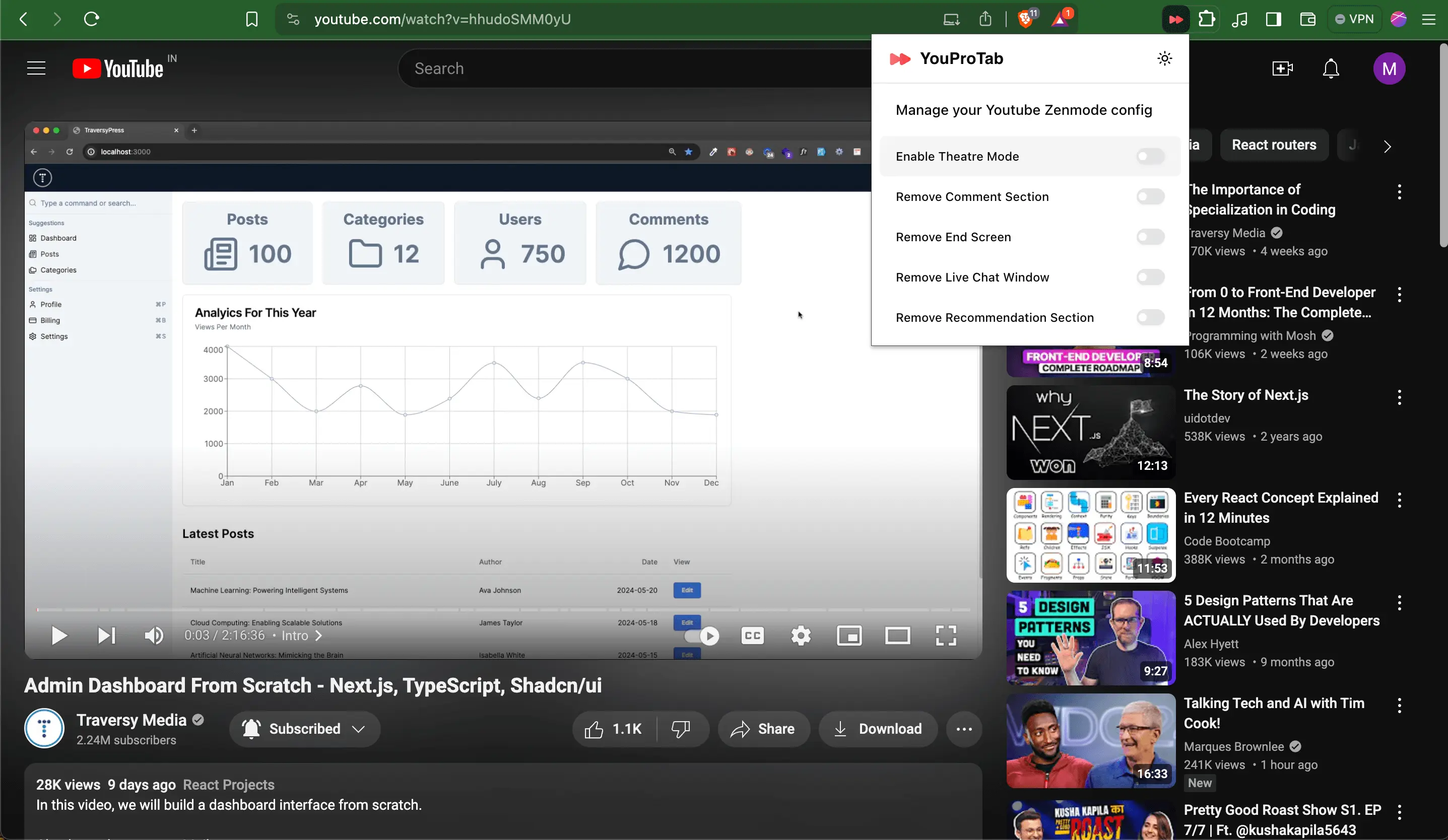
8. Profile erkunden: Sie können weitere Profile erstellen, indem Sie die obigen Schritte wiederholen und zwischen ihnen wechseln, indem Sie auf das Profilnamensfeld neben dem YouProTab-Logo klicken.
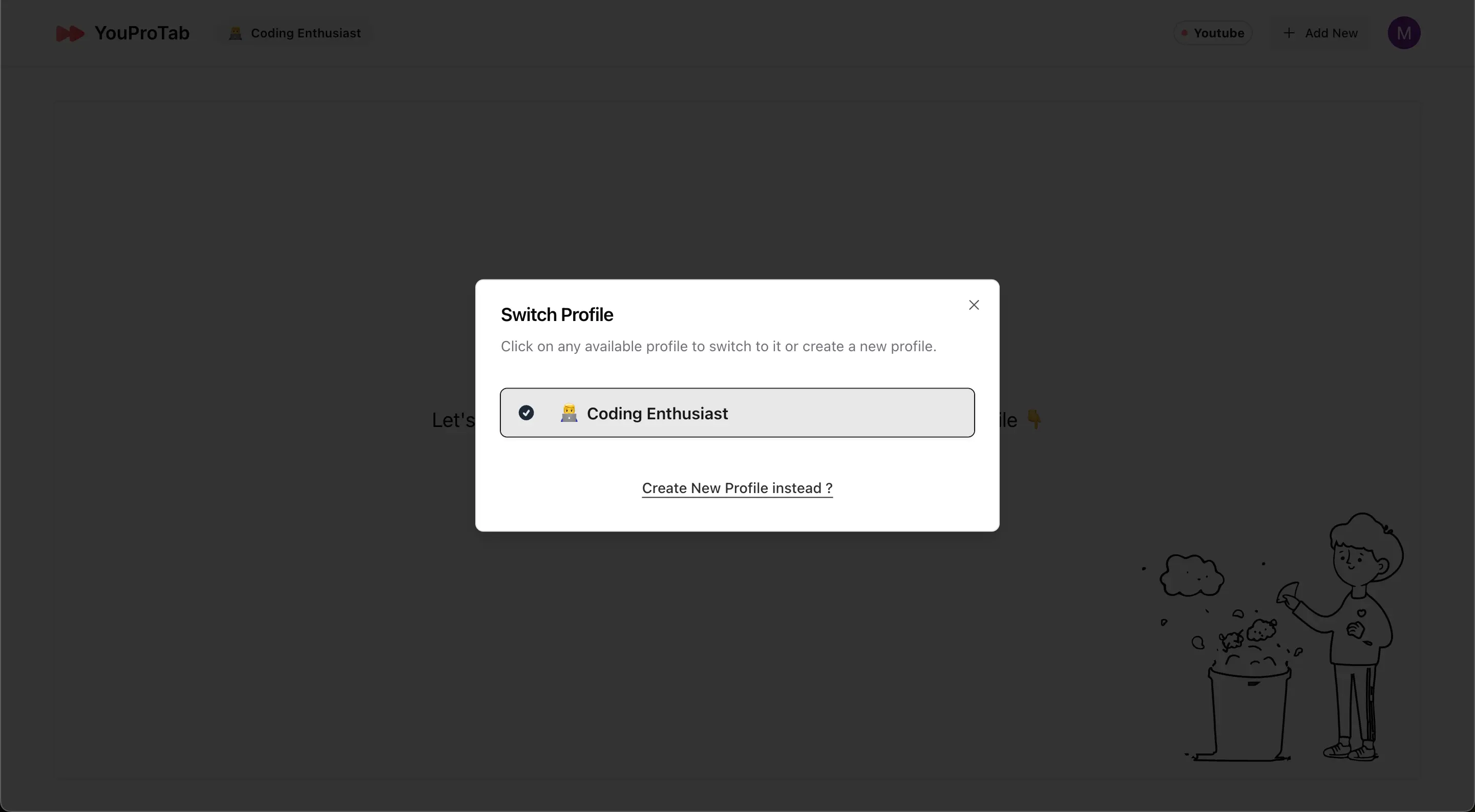
4. Nutzung des Fokusmodus
Bereit, produktiv zu werden? Lassen Sie uns in den Fokusmodus wechseln und sehen, wie Sie Aufgaben und Notizen verwalten können.
1. Modi wechseln: Klicken Sie auf die „YouTube“-Schaltfläche in der oberen rechten Ecke, um das Wechselmodus-Modal zu öffnen. Wählen Sie „Fokusmodus“.
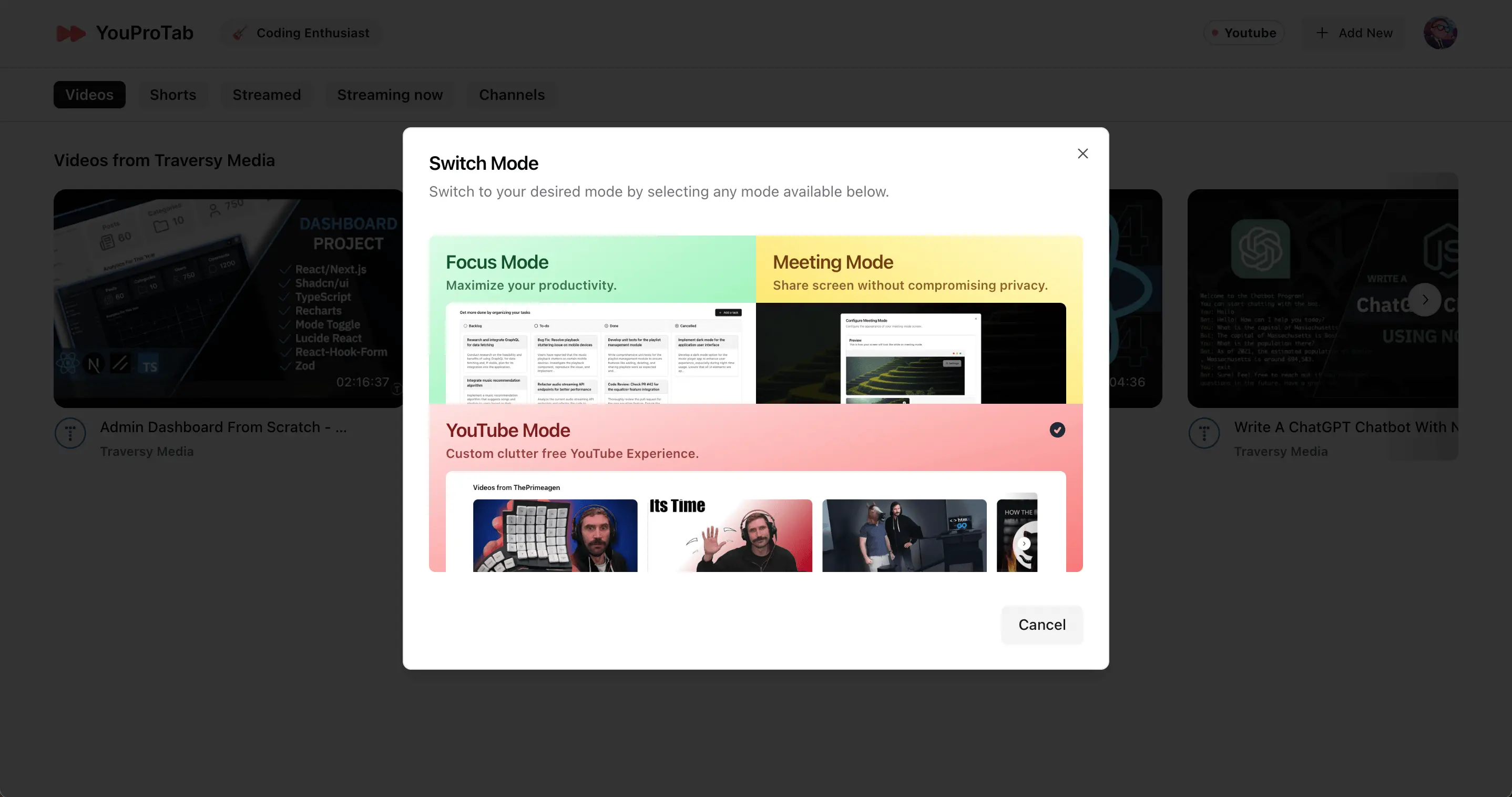
2. Aufgaben hinzufügen: Klicken Sie auf „Eine Aufgabe hinzufügen“, um das „Aufgabe hinzufügen“-Modal zu öffnen. Geben Sie den Titel, die Beschreibung und den Status der Aufgabe (Backlog, Todo, Erledigt, Abgebrochen) ein. Klicken Sie auf „Aufgabe hinzufügen“, um zu speichern.
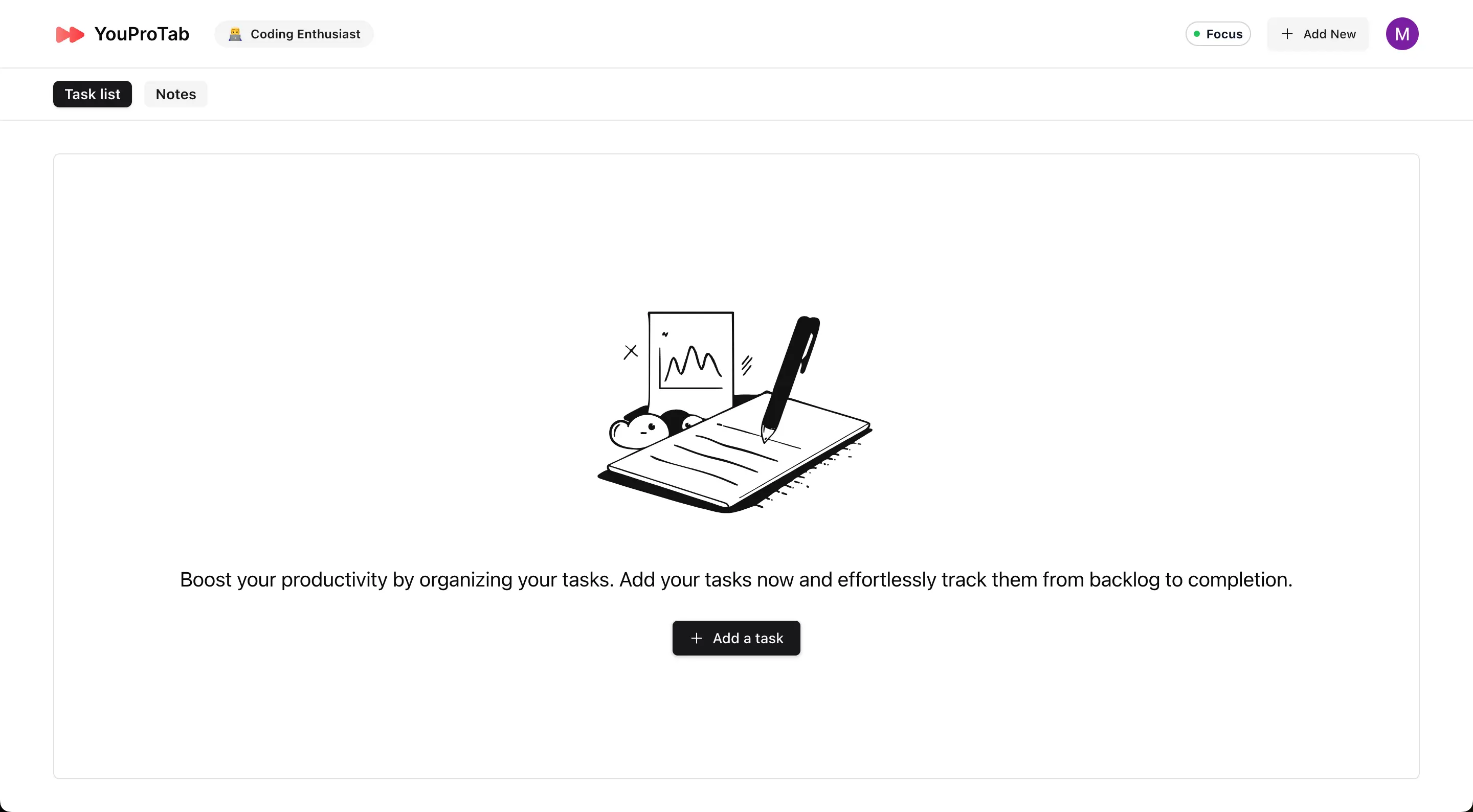
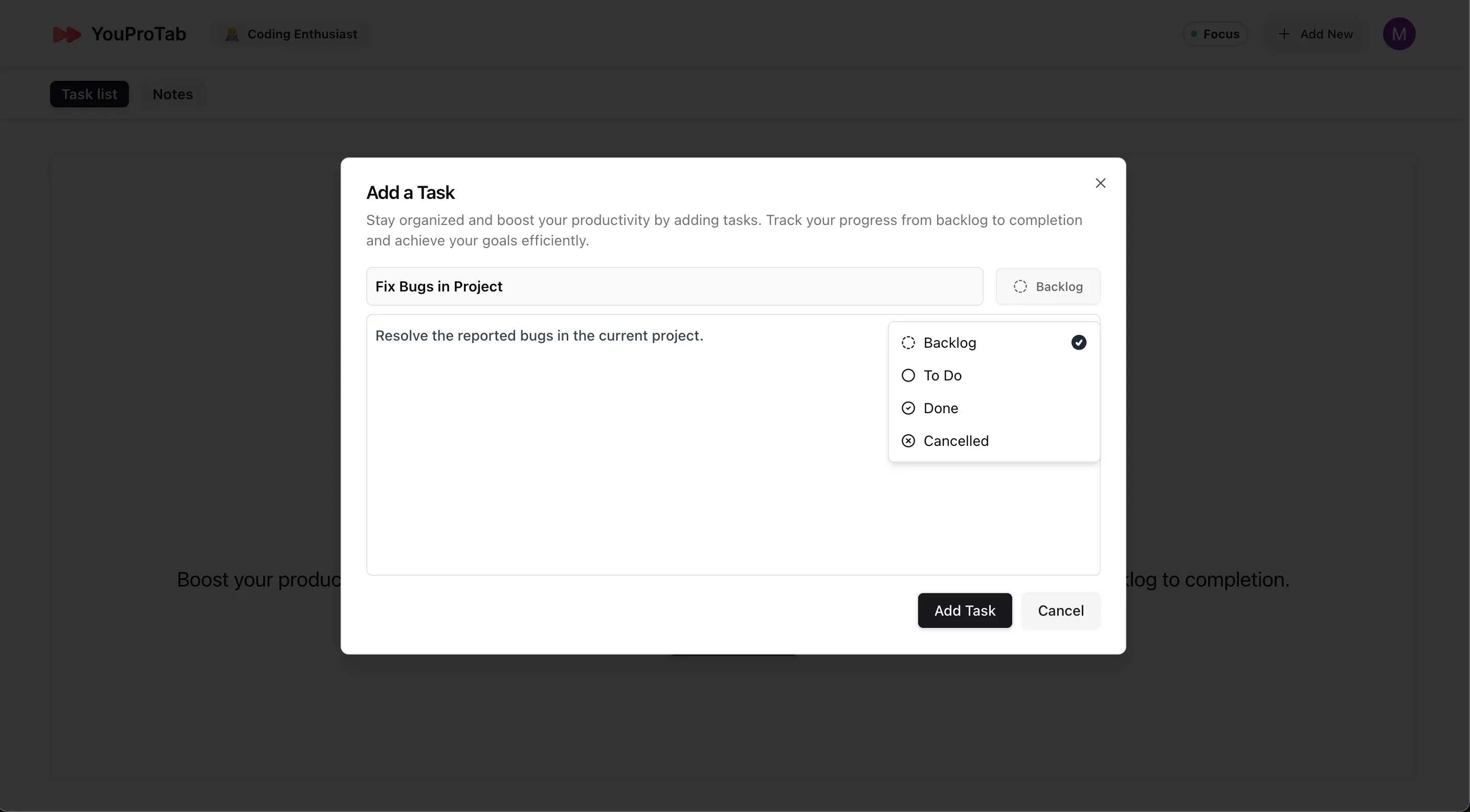
3. Notizen verwalten: Klicken Sie auf die „Notizen“-Schaltfläche in der Entitätsnavigationsleiste. Um eine Notiz hinzuzufügen, klicken Sie auf „Eine Notiz hinzufügen“, füllen den Titel und die Beschreibung aus und speichern. Der Notiz-Editor unterstützt formatierten Text und verschiedene Optionen, die über die „/“-Taste zugänglich sind.
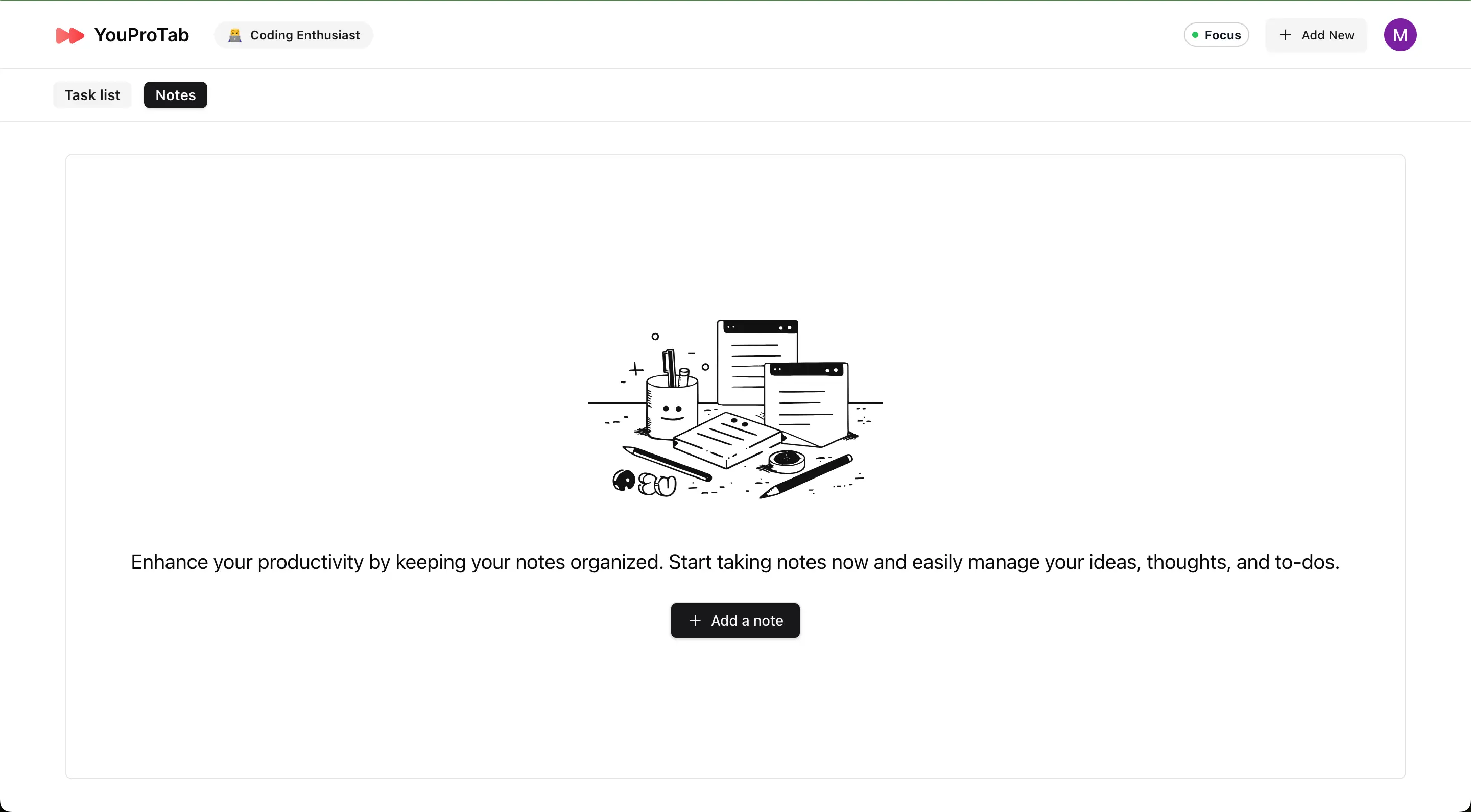
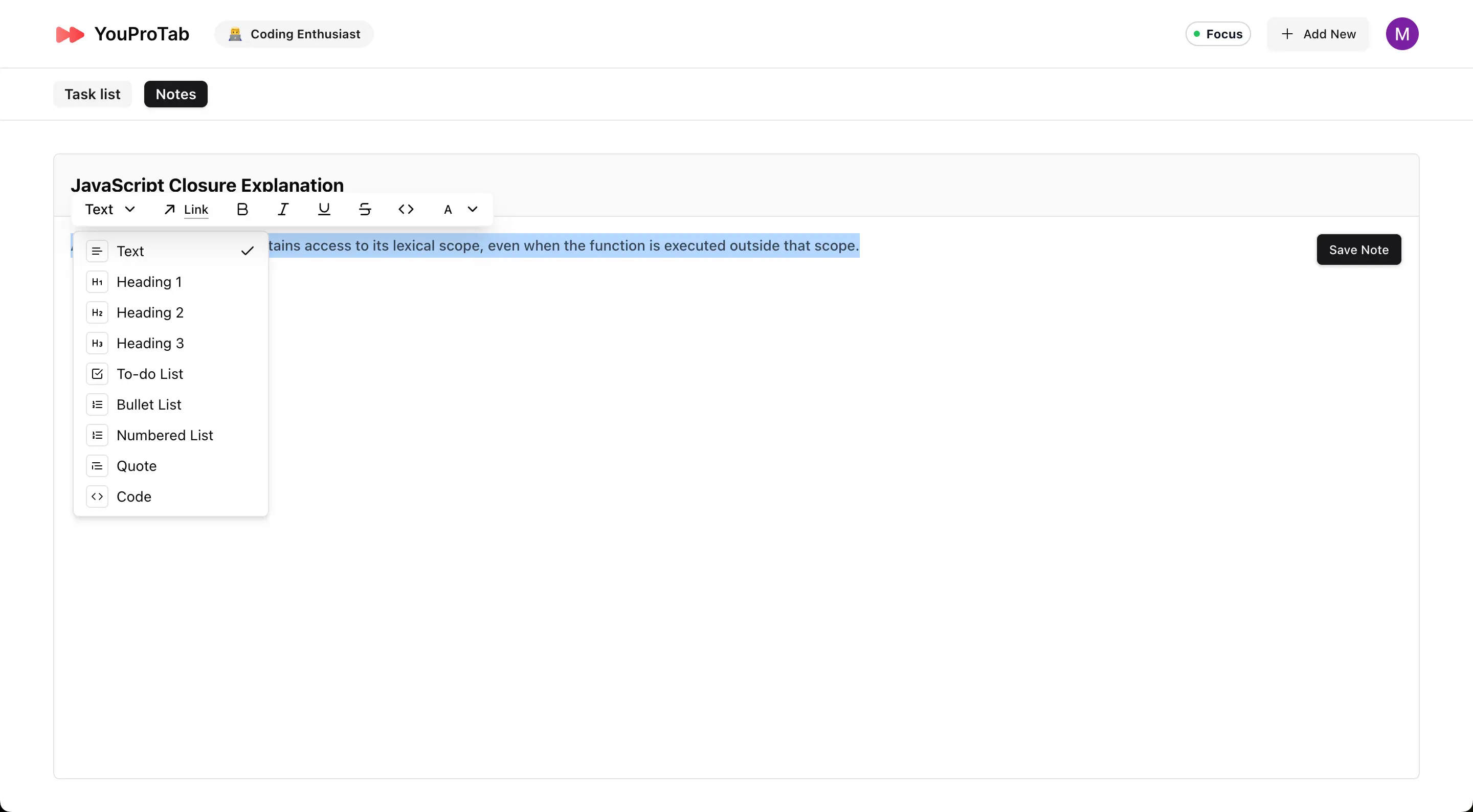
5. Vorbereitungen für Meetings im Meeting-Modus
Stellen Sie während Ihrer Meetings die Privatsphäre sicher, indem Sie den Meeting-Modus einrichten.
1. Meeting-Modus konfigurieren: Klicken Sie auf „Jetzt konfigurieren“, um das Modal „Meeting-Modus konfigurieren“ zu öffnen.
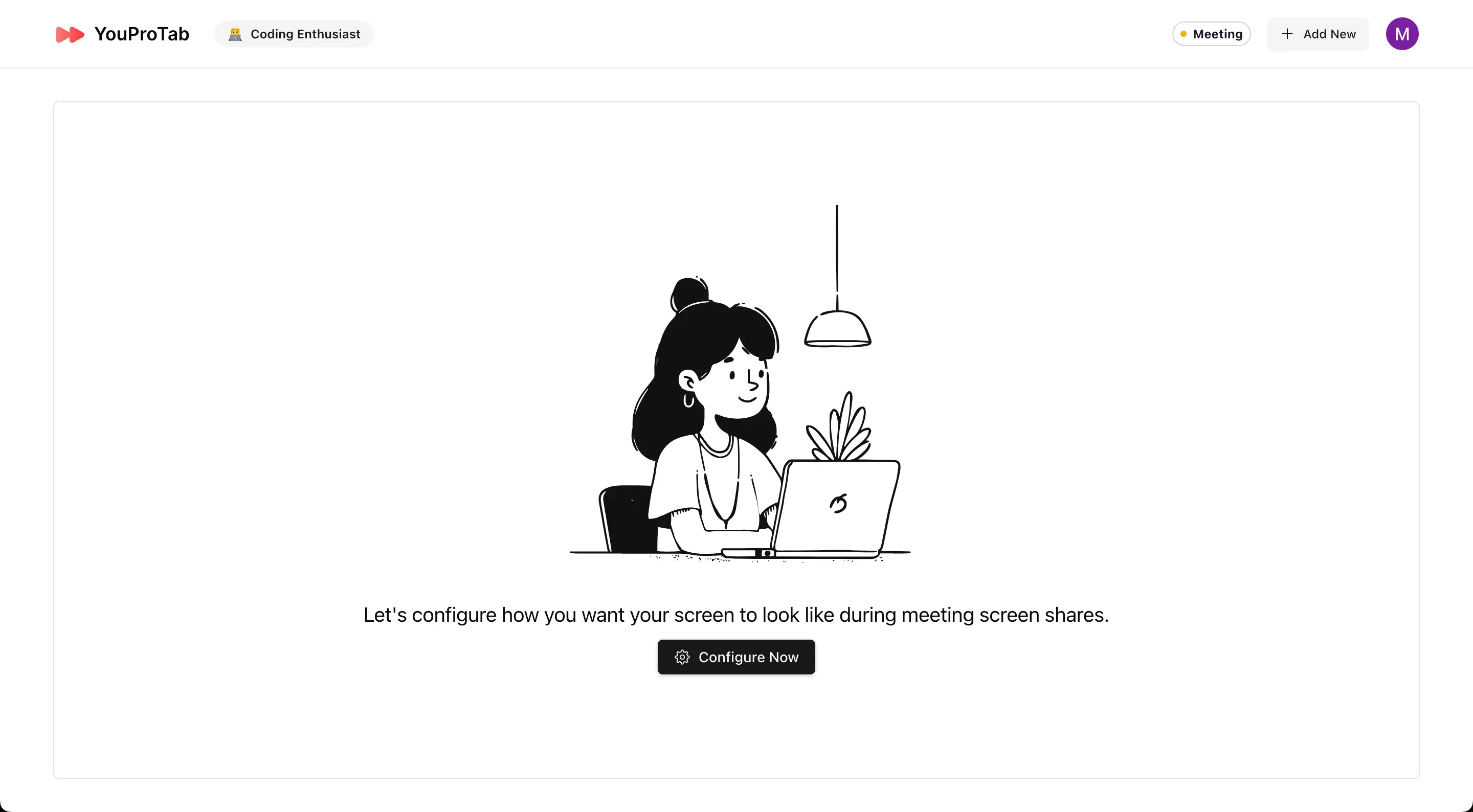
2. Bild auswählen: Wählen Sie zwischen „Foto des Tages“ oder laden Sie ein benutzerdefiniertes Bild (weniger als 2 MB) Ihrer Wahl hoch.
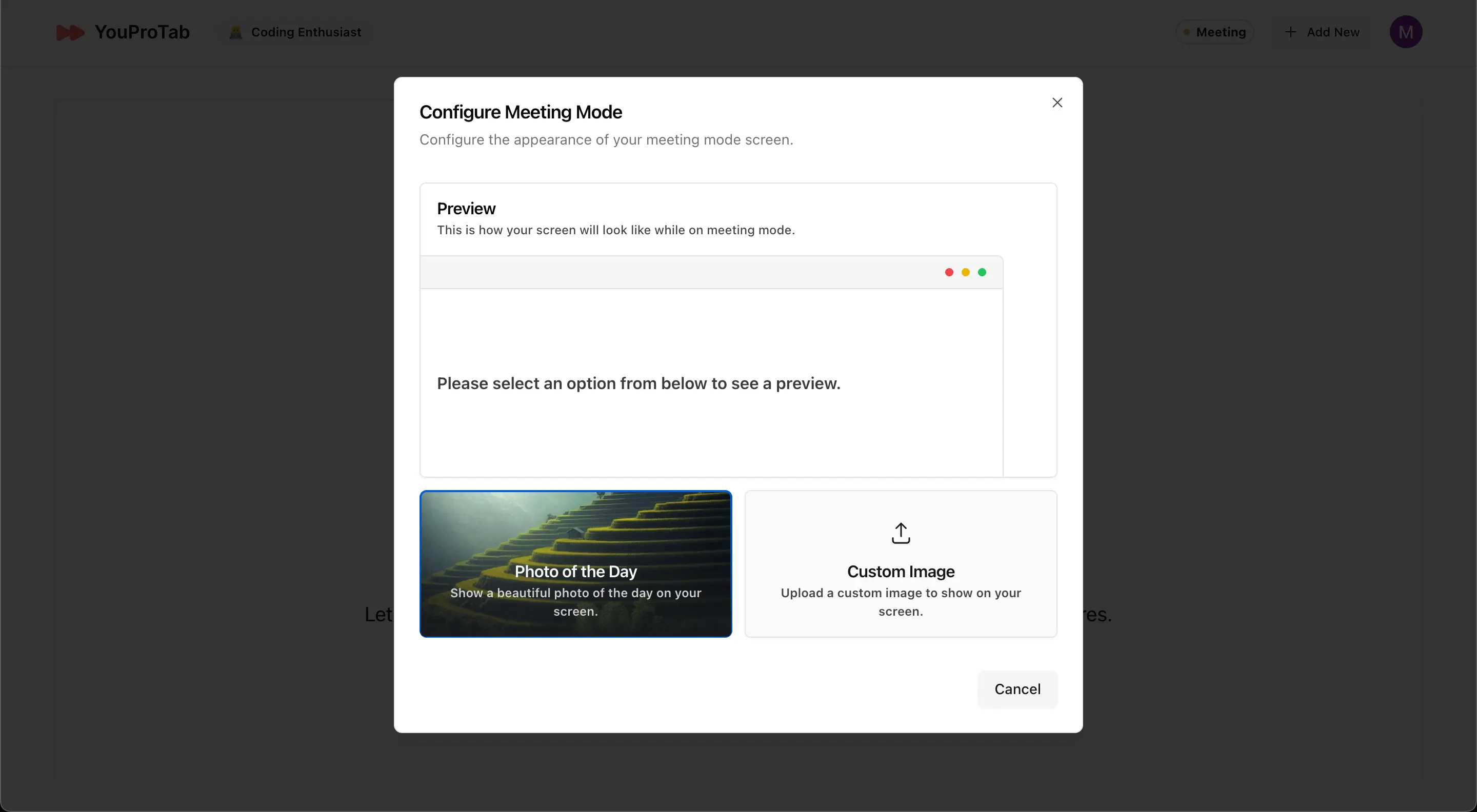
3. Meeting-Modus aktivieren: Nachdem das Bild eingestellt ist, wird das ausgewählte Bild jedes Mal angezeigt, wenn Sie einen neuen Tab im Meeting-Modus öffnen, um sicherzustellen, dass Ihre Arbeit privat bleibt.
Abschluss
Herzlichen Glückwunsch! Sie sind nun bereit, YouProTab in vollem Umfang zu nutzen. Egal, ob Sie Ihre Lieblings-YouTube-Kanäle verfolgen, Aufgaben und Notizen verwalten oder während Meetings die Privatsphäre sicherstellen – YouProTab macht alles einfach und effizient. Tauchen Sie ein, erkunden Sie und lassen Sie YouProTab Ihre Produktivität wie nie zuvor steigern!