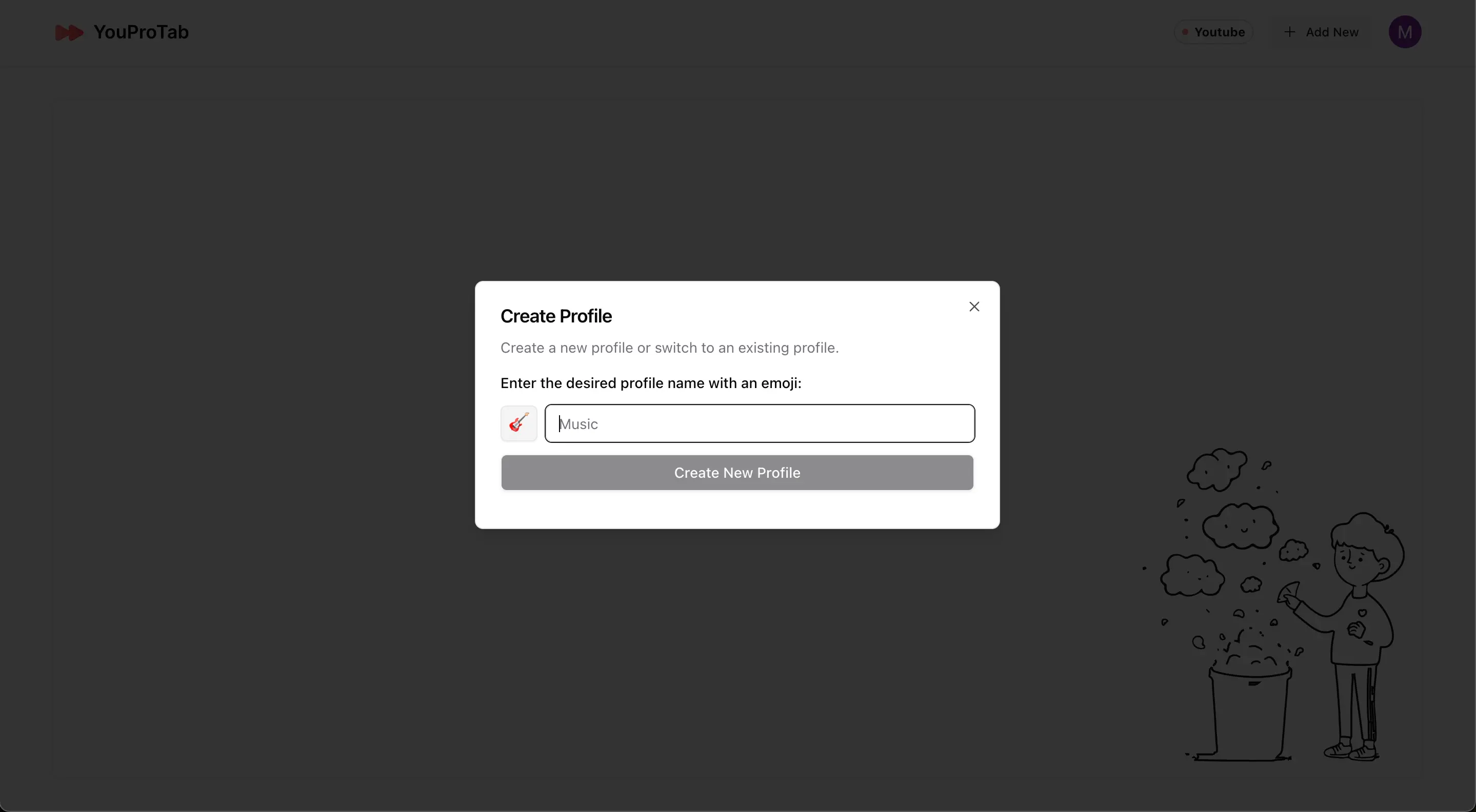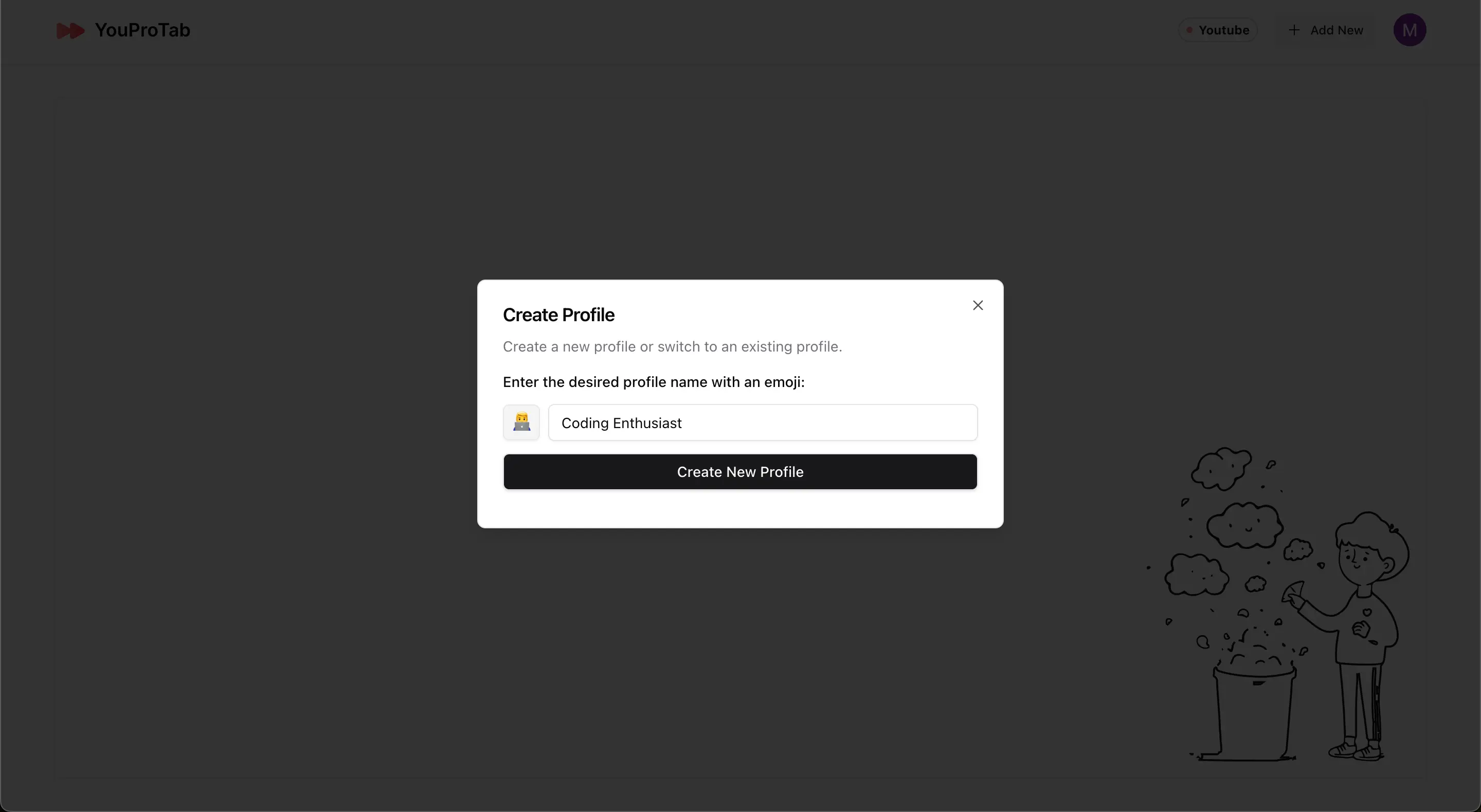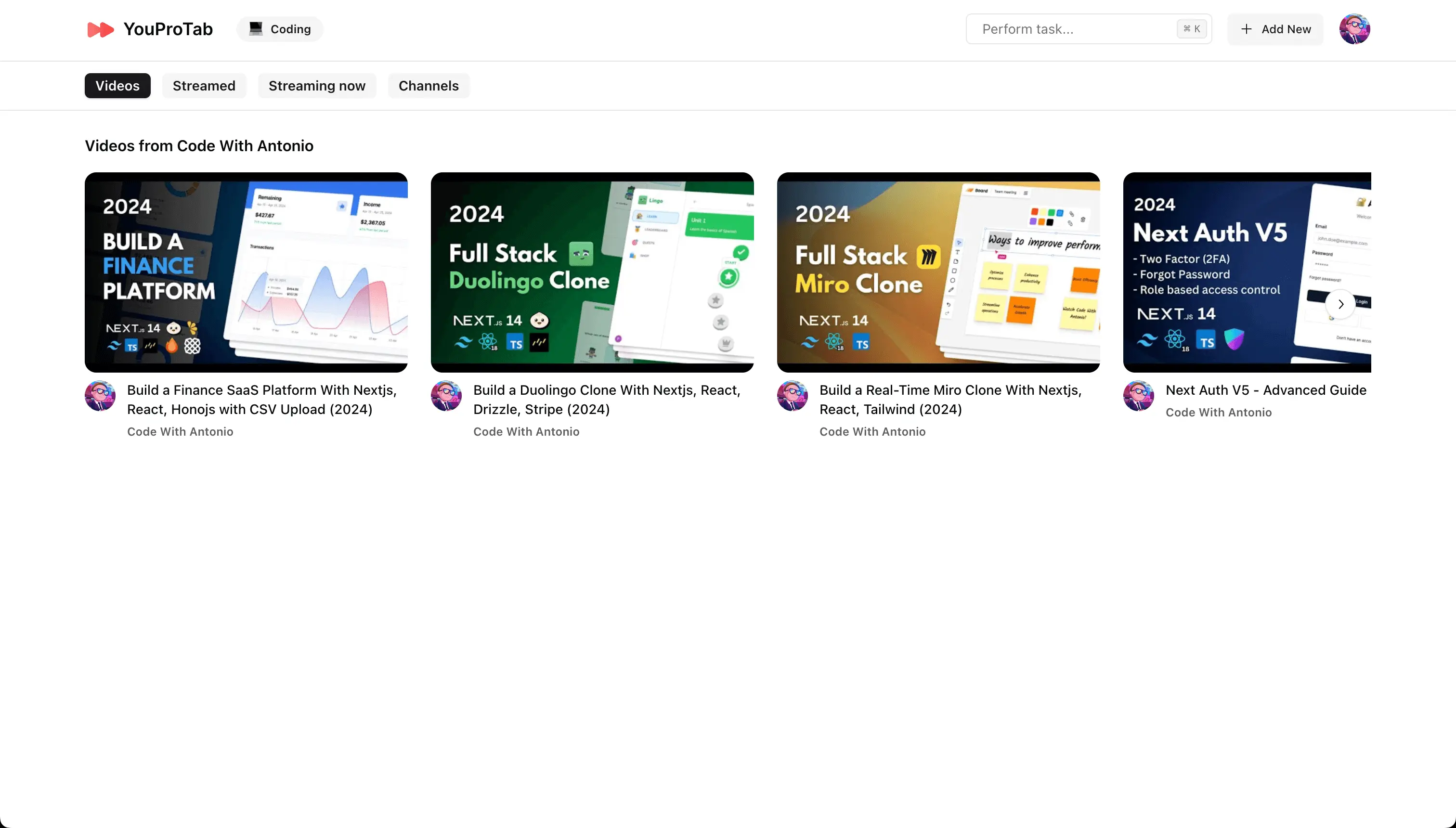¡Bienvenido a YouProTab, tu solución todo en uno para una experiencia de navegación organizada, productiva y libre de distracciones! Ya sea que estés gestionando tus canales favoritos de YouTube o manteniendo el control de tus tareas, YouProTab te tiene cubierto. Sigue esta guía paso a paso para sumergirte en sus características y aprovechar al máximo tu nueva experiencia de pestaña.
1. Instalando YouProTab
Primero lo primero, pongamos en marcha YouProTab en tu navegador.
1. Agregar a Chrome: Dirígete a la página de la extensión YouProTab en la Chrome Web Store. Haz clic en el botón “Agregar a Chrome”.
2. Confirmación: Aparecerá un aviso pidiendo la confirmación para agregar la extensión. Haz clic en “Agregar extensión” para continuar.
3. Instalación Completa: YouProTab se añadirá ahora a tu navegador y estarás listo para explorar sus características.
2. Iniciar sesión
Ahora que YouProTab está instalado, iniciemos sesión y prepárate para comenzar.
1. Abre una Nueva Pestaña: Haz clic para abrir una nueva pestaña en tu navegador. Serás recibido con la página de bienvenida de YouProTab.
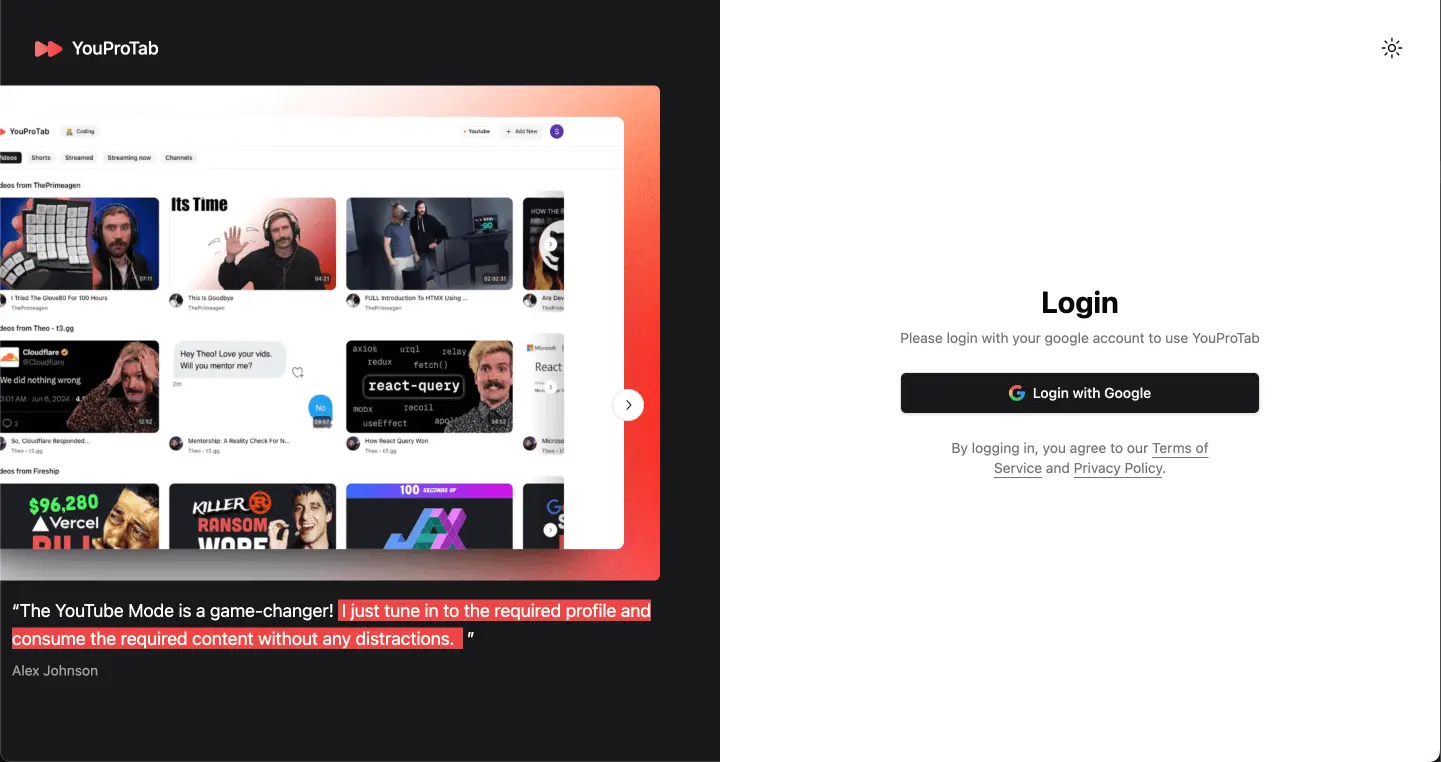
2. Autenticación de Google: Haz clic en el botón “Iniciar sesión con Google”. Aparecerá una ventana de inicio de sesión de Google.
3. Iniciar Sesión: Ingresa las credenciales de tu cuenta de Google e inicia sesión. Esto asegura que tus configuraciones y datos se sincronicen en todos tus dispositivos.
3. Configurando el Modo YouTube
Con tu inicio de sesión completo, sumerjámonos en el Modo YouTube y cree tu primer perfil.
1. Bienvenido al Modo YouTube: Después de iniciar sesión, llegarás a la página del Modo YouTube.
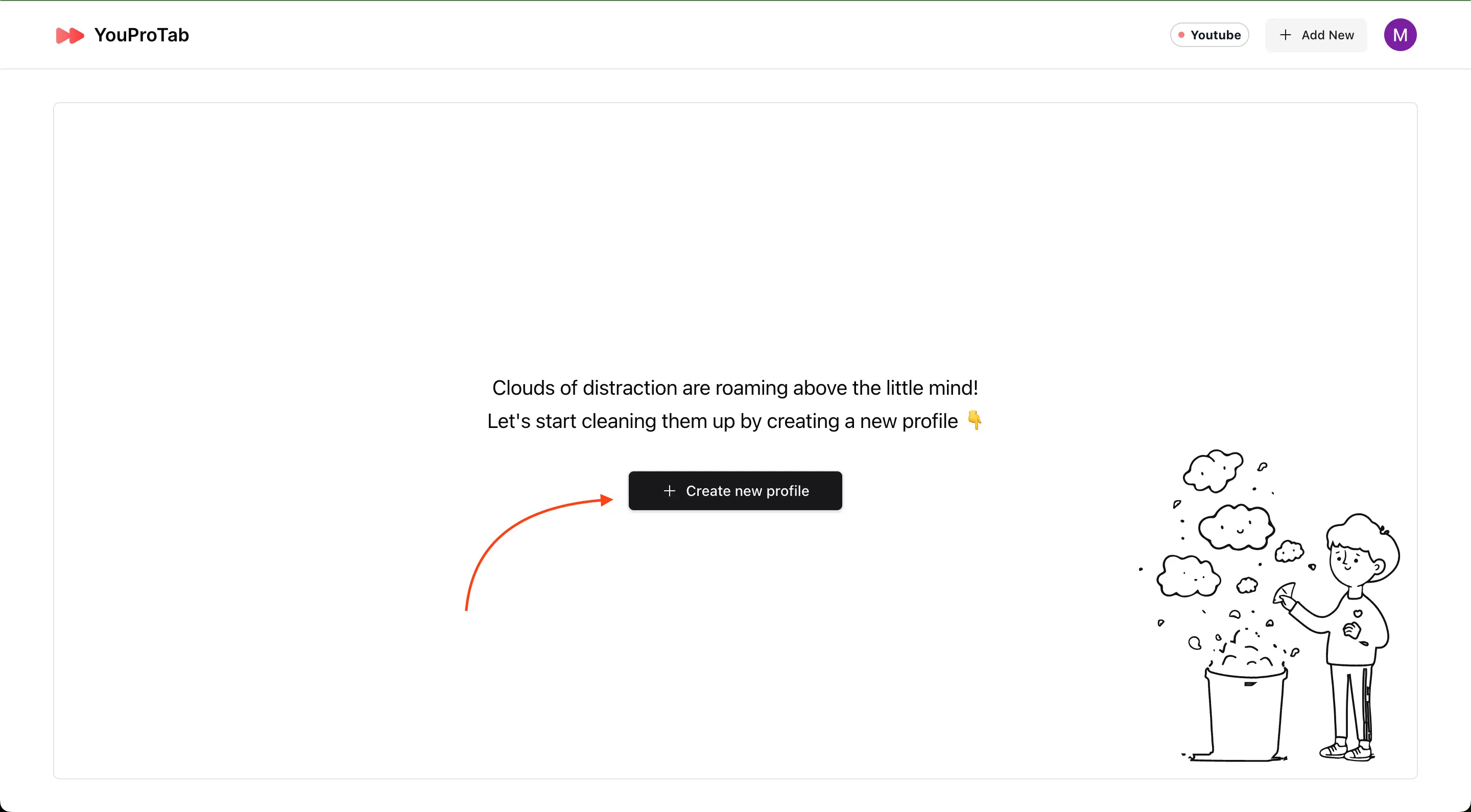
2. Crear un Perfil: Haz clic en el botón “Crear nuevo perfil”. Aparecerá un modal llamado “Crear Perfil”.
3. Detalles del Perfil: Ingresa el nombre de perfil deseado y elige un emoji para representarlo. Haz clic en “Crear nuevo perfil” para guardar.
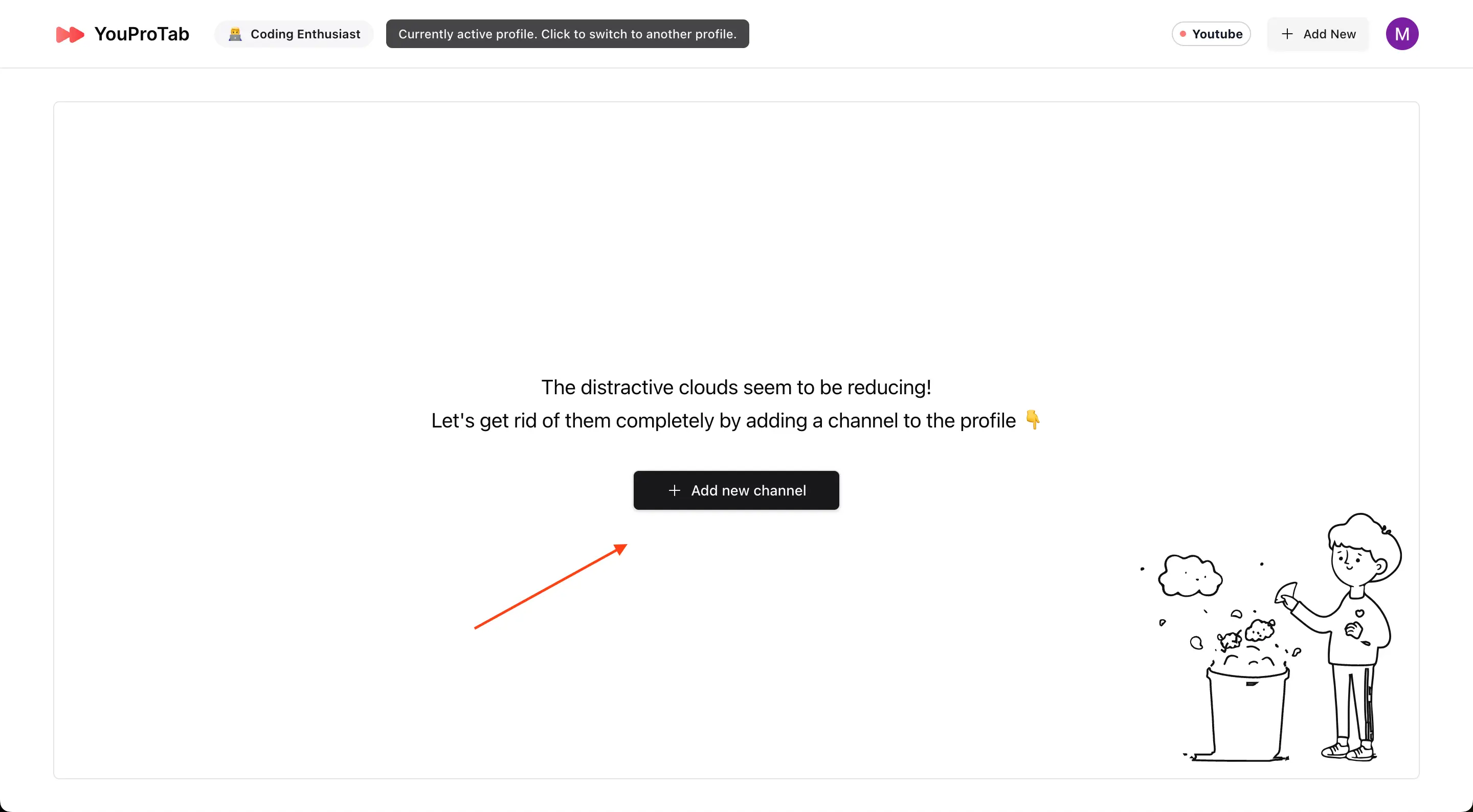
4. Añadir Canales: Para añadir canales a tu perfil, haz clic en “Añadir nuevo canal”. Se abrirá un modal llamado “Añadir Canal”.
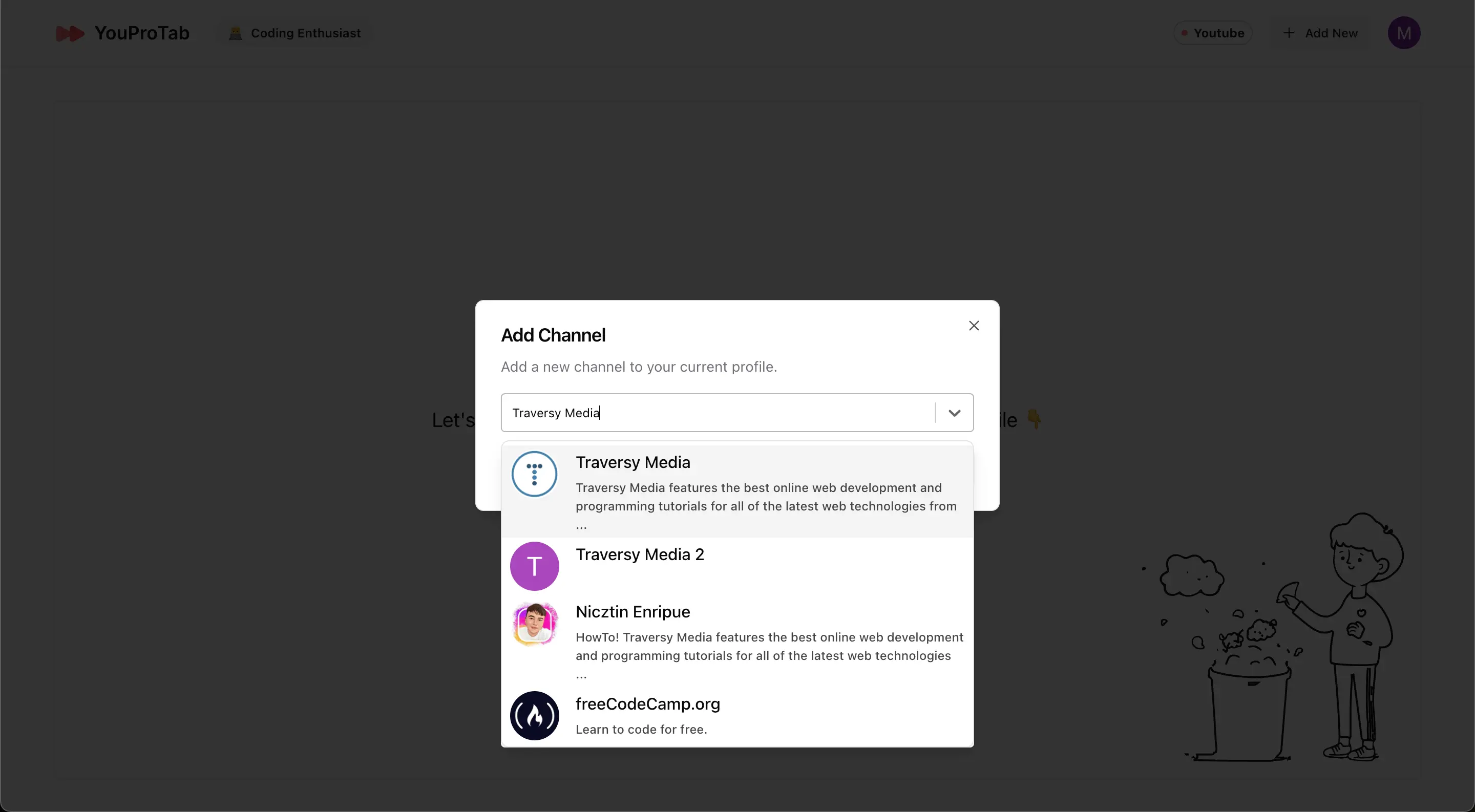
5. Seleccionar Canales: Escribe los nombres de tus canales favoritos de YouTube, selecciona de los resultados de búsqueda y haz clic en “Añadir Canal”. Los 5 últimos vídeos de cada canal aparecerán ahora en tu perfil.
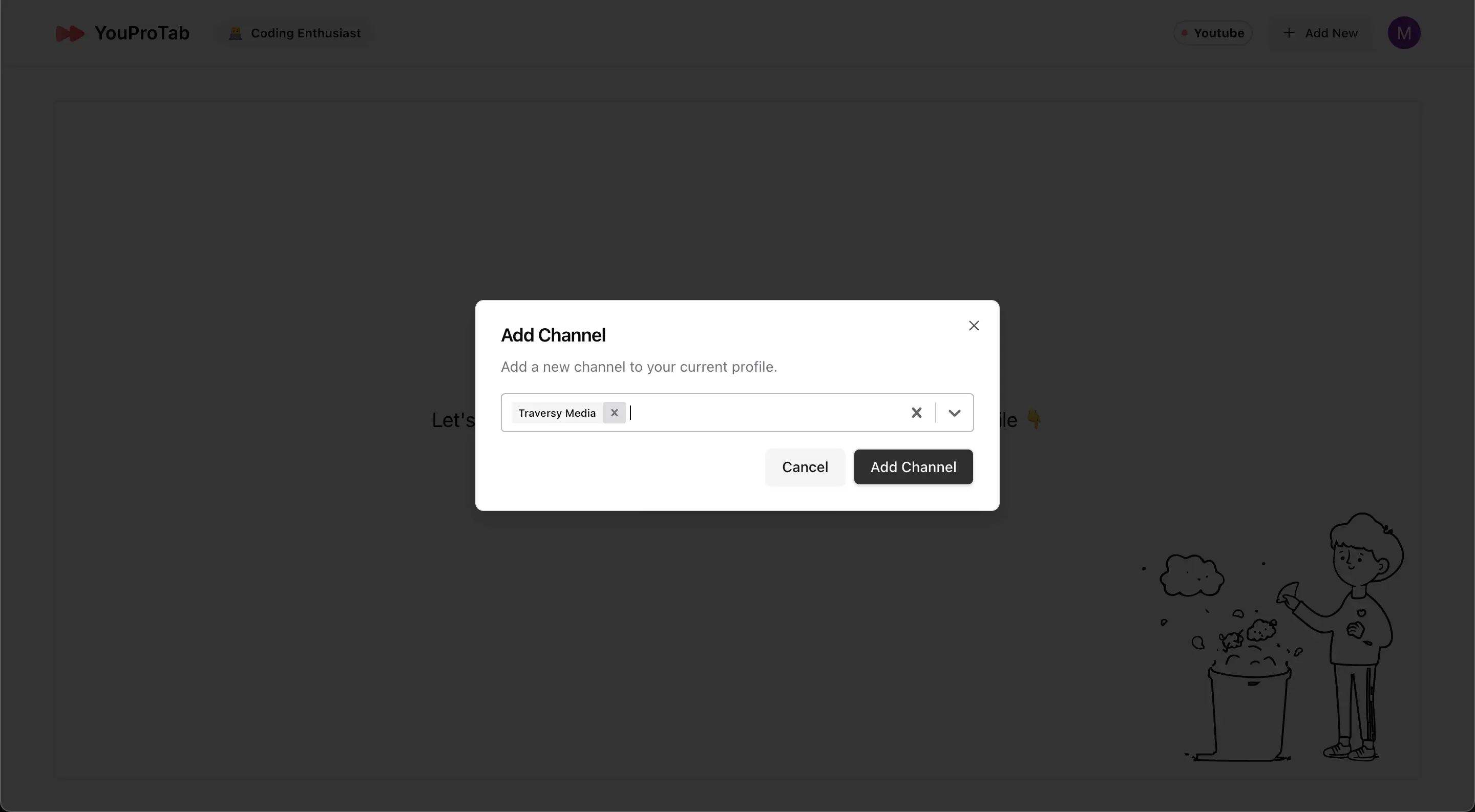
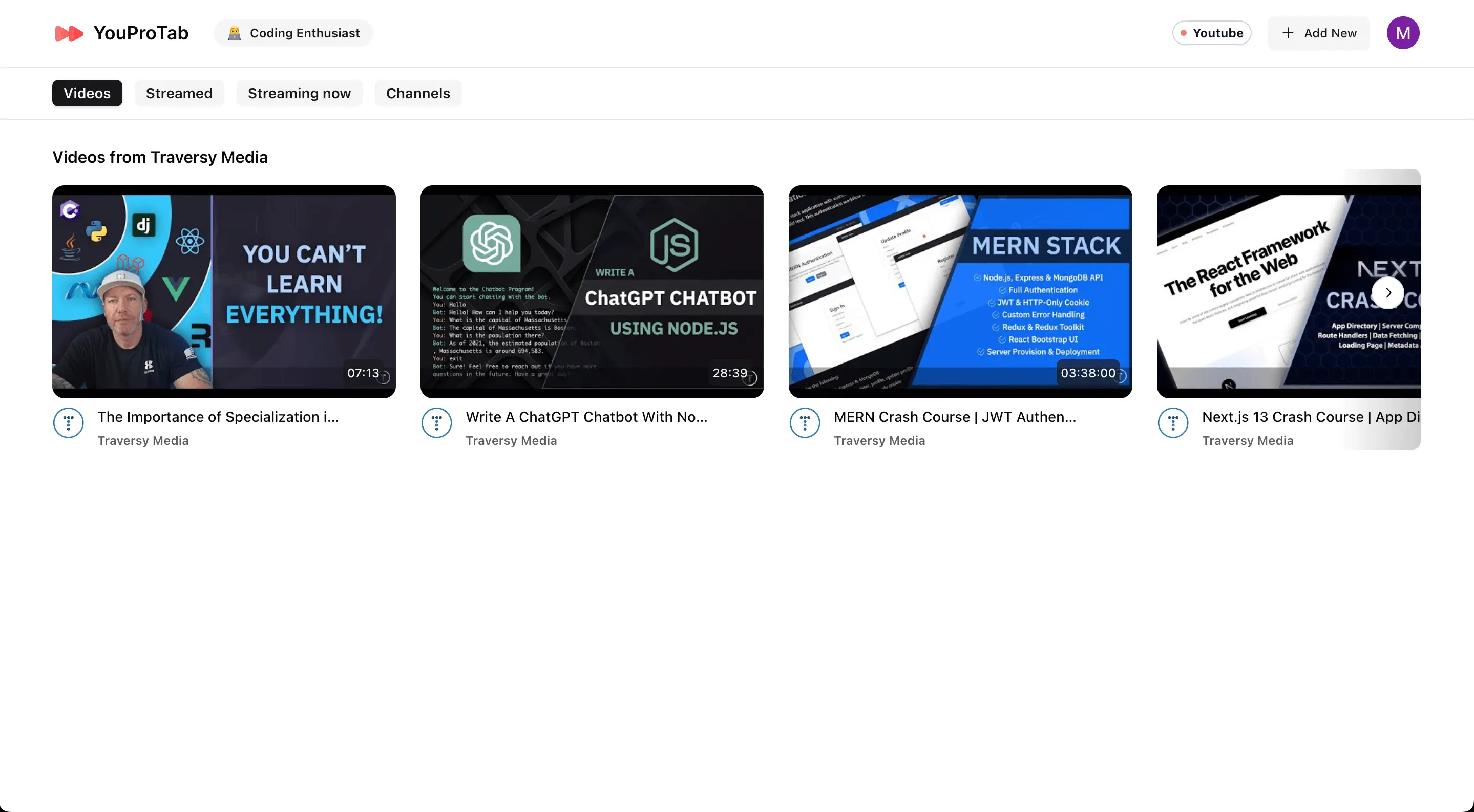
6. Ver videos: Haga clic en cualquier video del canal respectivo que aparezca en la pantalla y será redirigido al video de YouTube.
7. Funciones del Modo Zen: Mientras ve un video de YouTube, puede abrir la ventana emergente de la extensión YouProTab y activar o desactivar las funciones del Modo Zen. El Modo Zen incluye:
- Habilitar el Modo Teatro
- Eliminar la sección de comentarios
- Eliminar la pantalla final
- Eliminar la ventana de chat en vivo
- Eliminar la sección de recomendaciones
Estas funciones ayudan a crear un entorno libre de distracciones, asegurando que se mantenga enfocado y evite perderse en el interminable laberinto de YouTube.
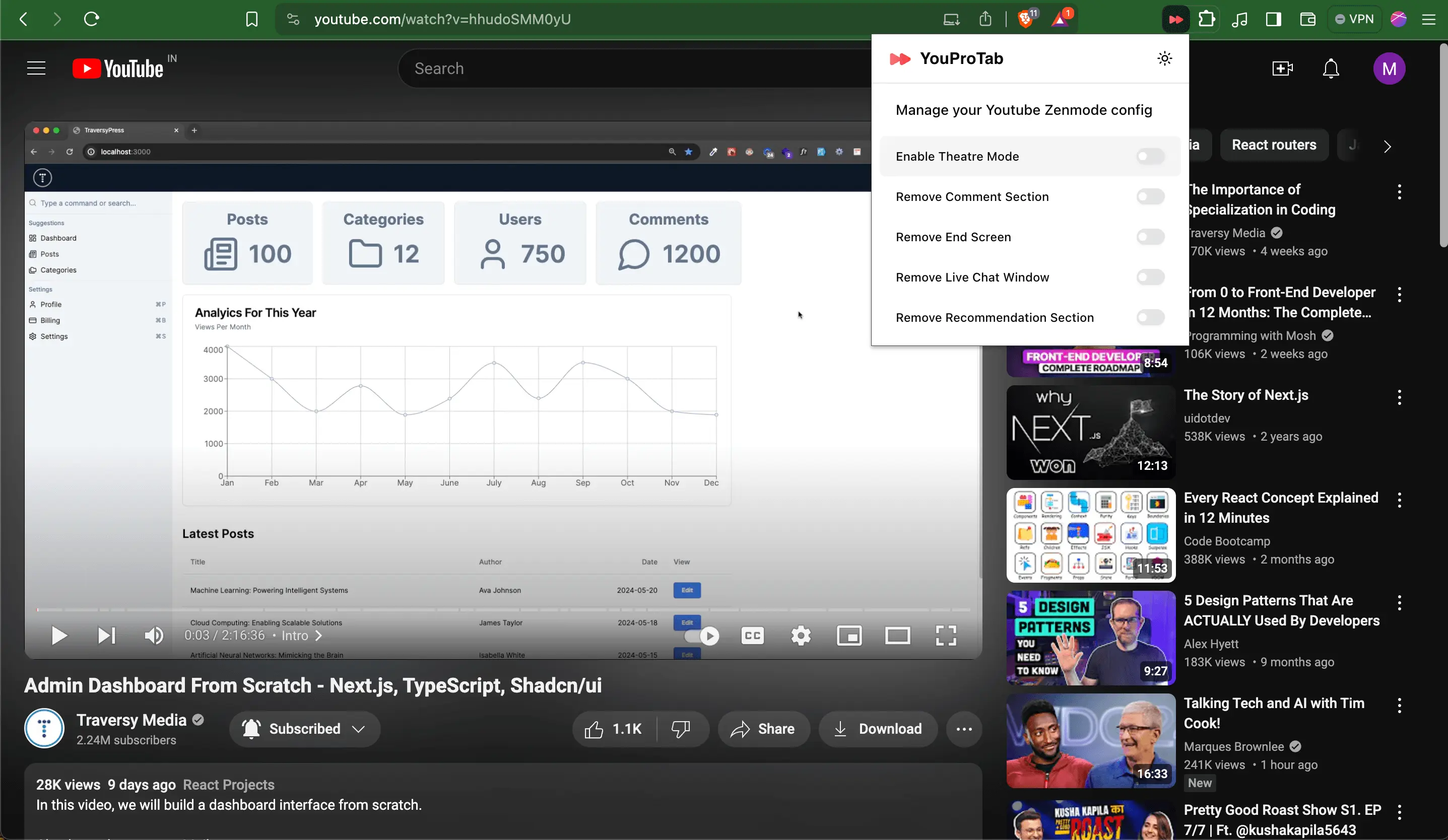
8. Explorar Perfiles: Puedes crear más perfiles repitiendo los pasos anteriores y alternar entre ellos usando el nombre del perfil junto al logo de YouProTab.
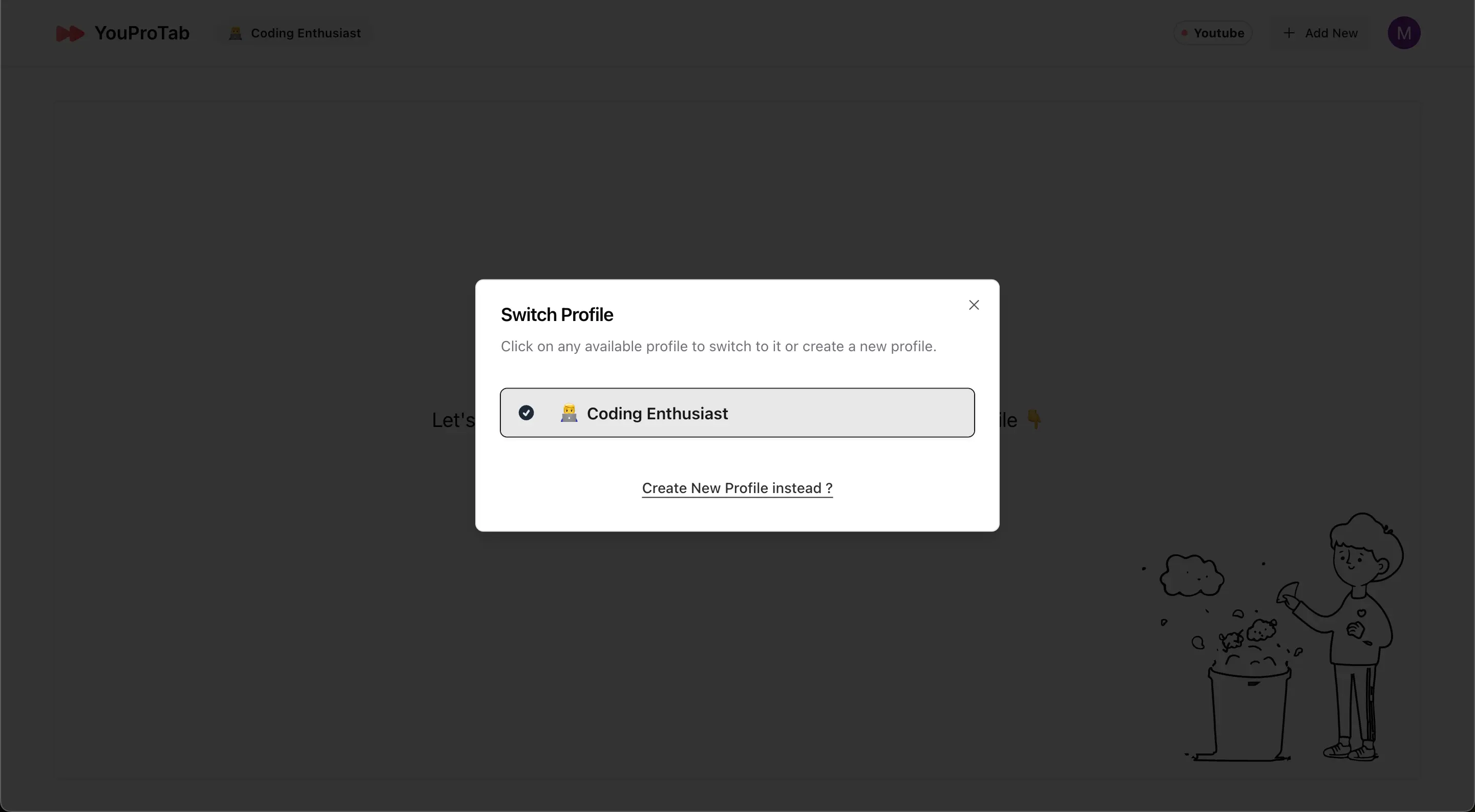
4. Utilizando el Modo Enfoque
¿Listo para ser productivo? Cambiemos al Modo Enfoque y veamos cómo puedes gestionar tus tareas y notas.
1. Cambiar de Modo: Haz clic en la opción “YouTube” en la esquina superior derecha para abrir el modal de cambio de modo. Selecciona “Modo Enfoque”.
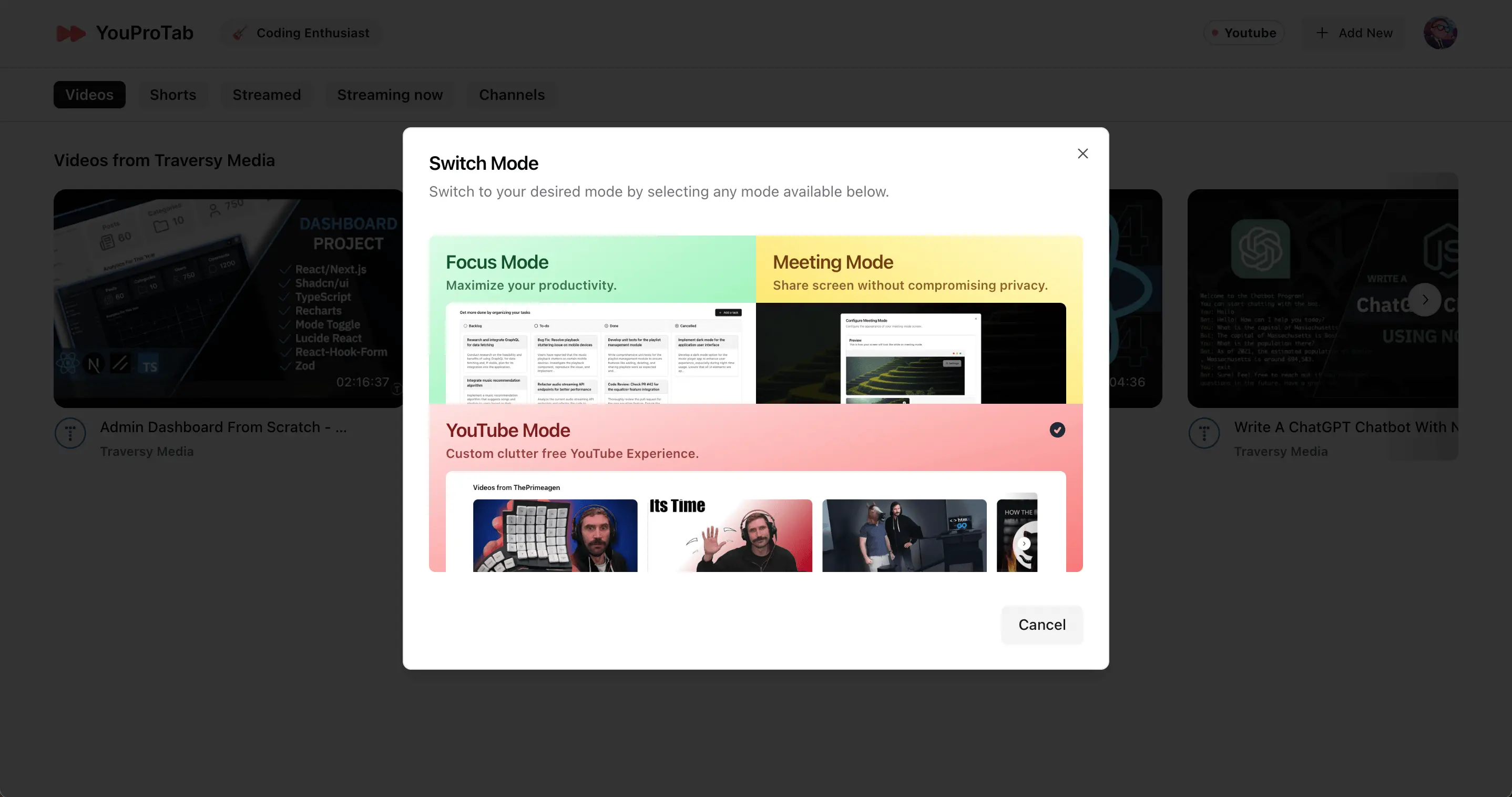
2. Añadir Tareas: Haz clic en “Añadir una tarea” para abrir el modal de “Añadir una tarea”. Ingresa el título de la tarea, descripción, y establece el estado de la tarea (pendiente, por hacer, hecho, cancelado). Haz clic en “Añadir tarea” para guardar.
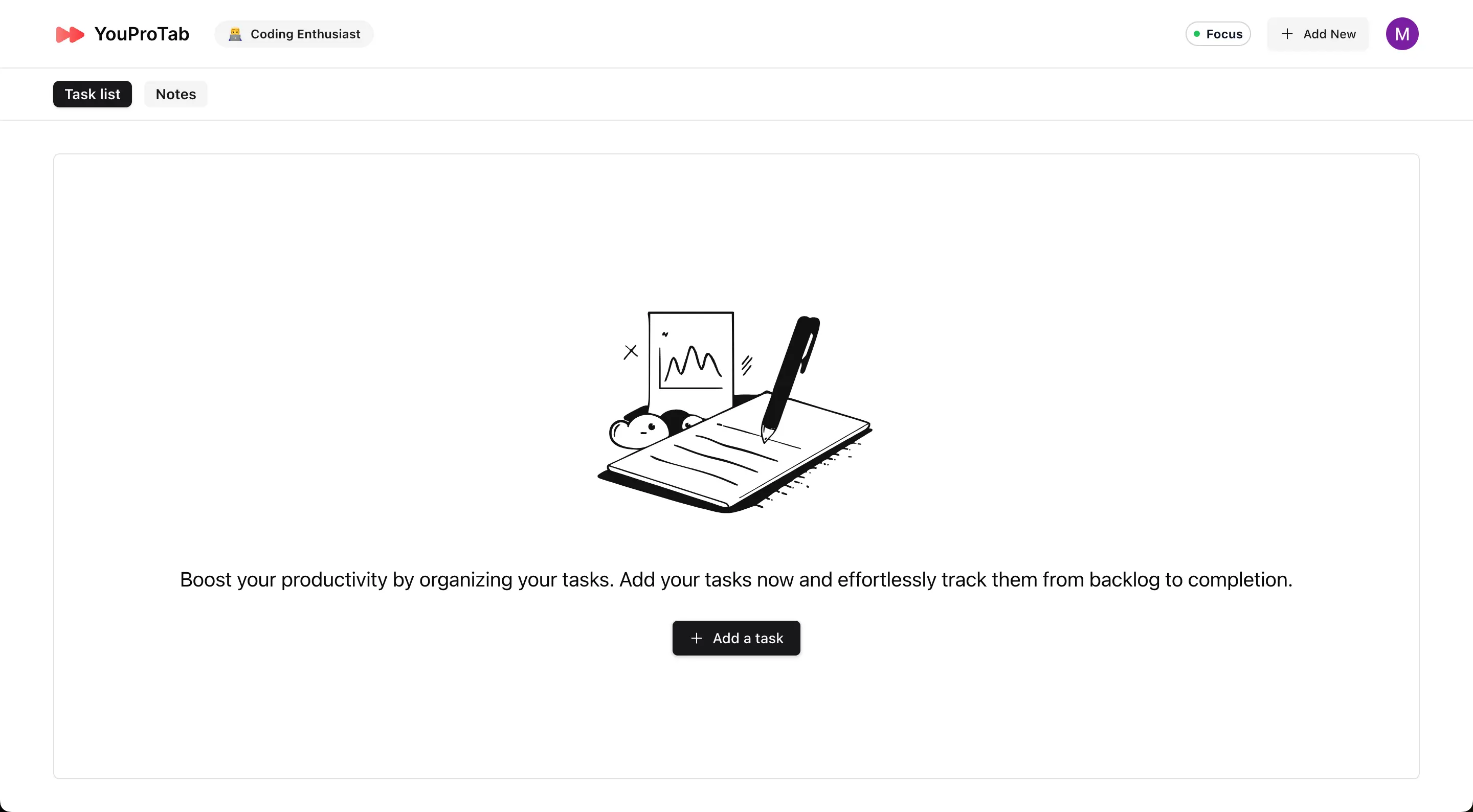
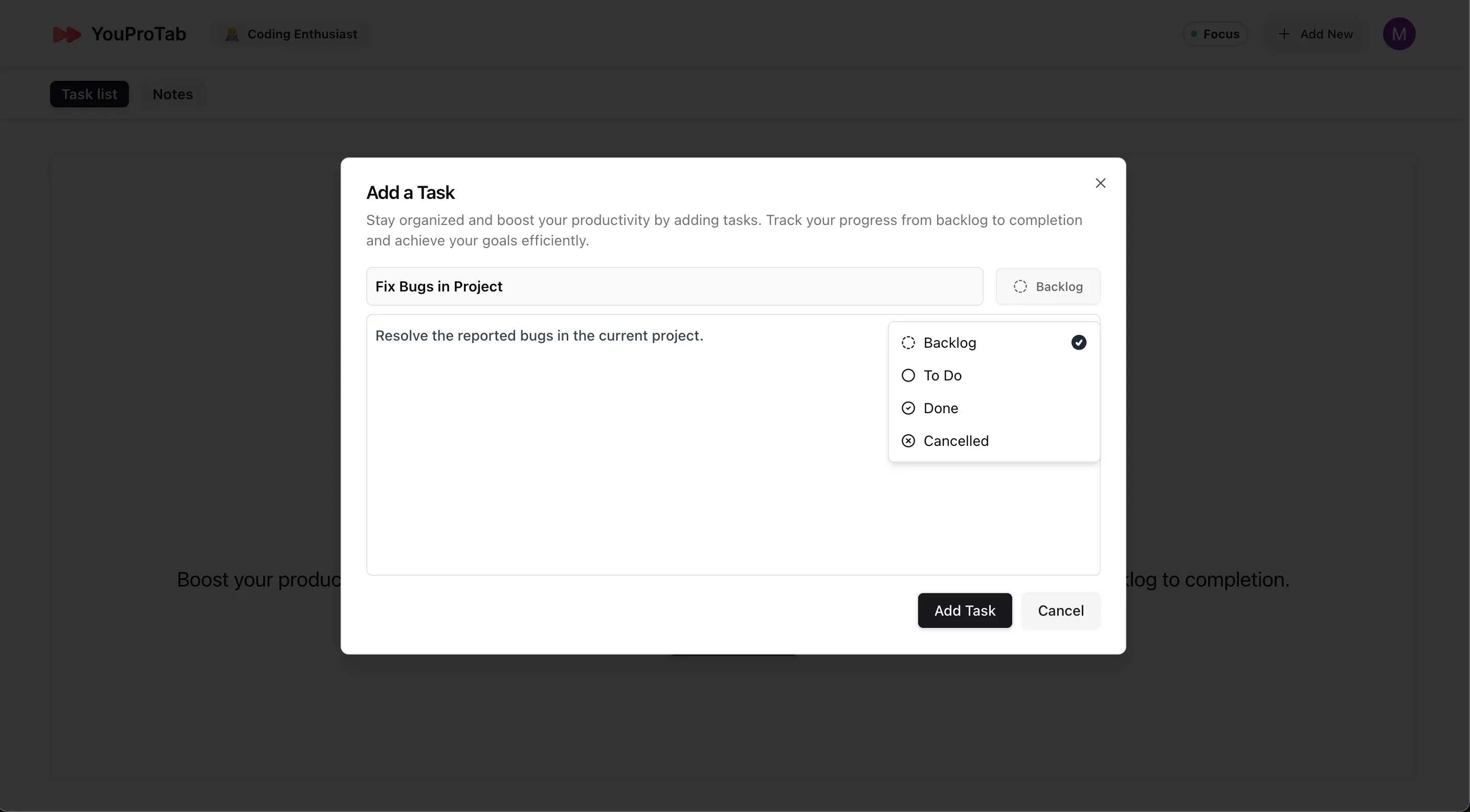
3. Gestionar Notas: Haz clic en la opción “notas” en la barra de navegación del módulo. Para añadir una nota, haz clic en “Añadir una nota”, llena el título y la descripción, y guarda. El editor de notas soporta texto formateado y varias opciones accesibles a través de la tecla “/”.
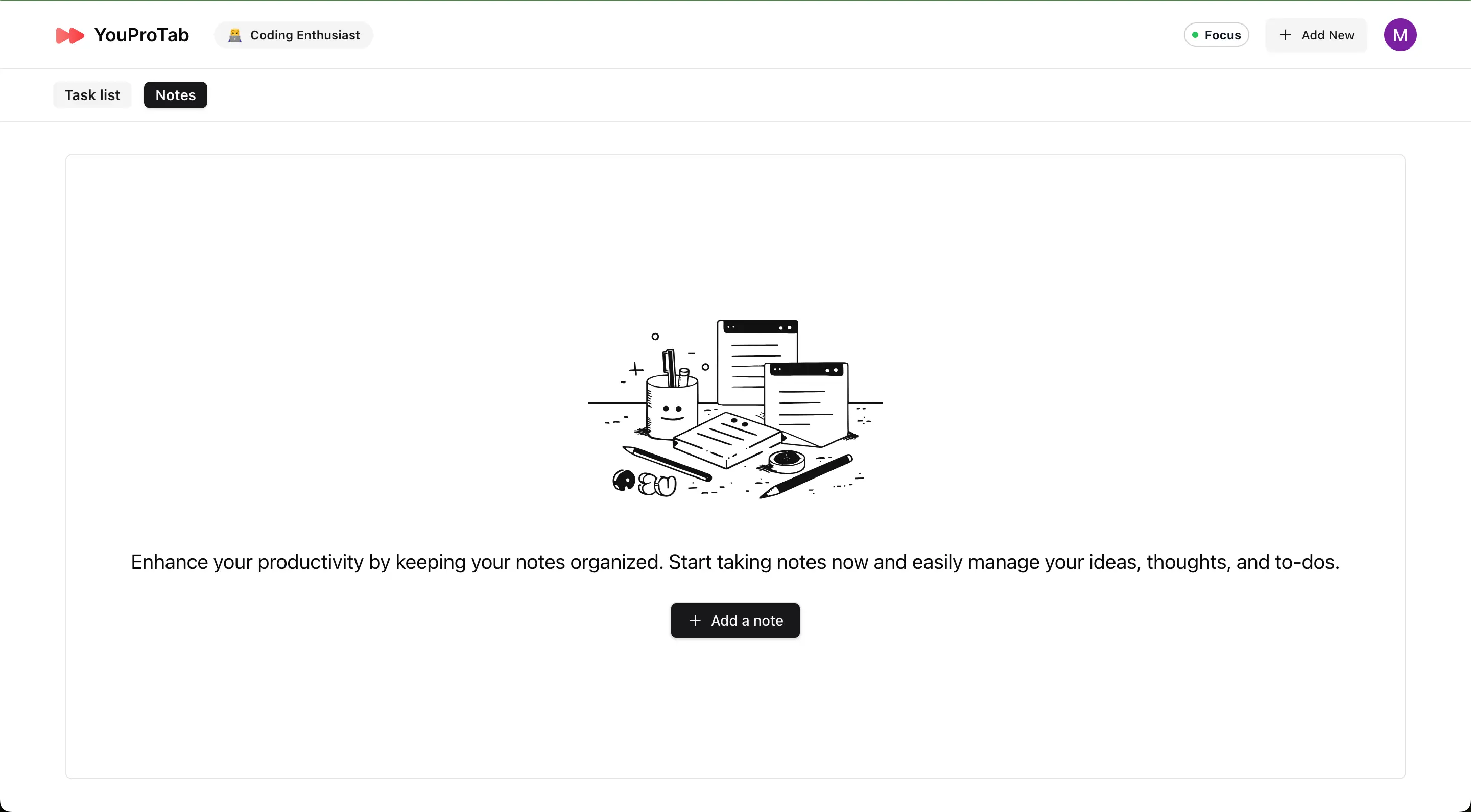
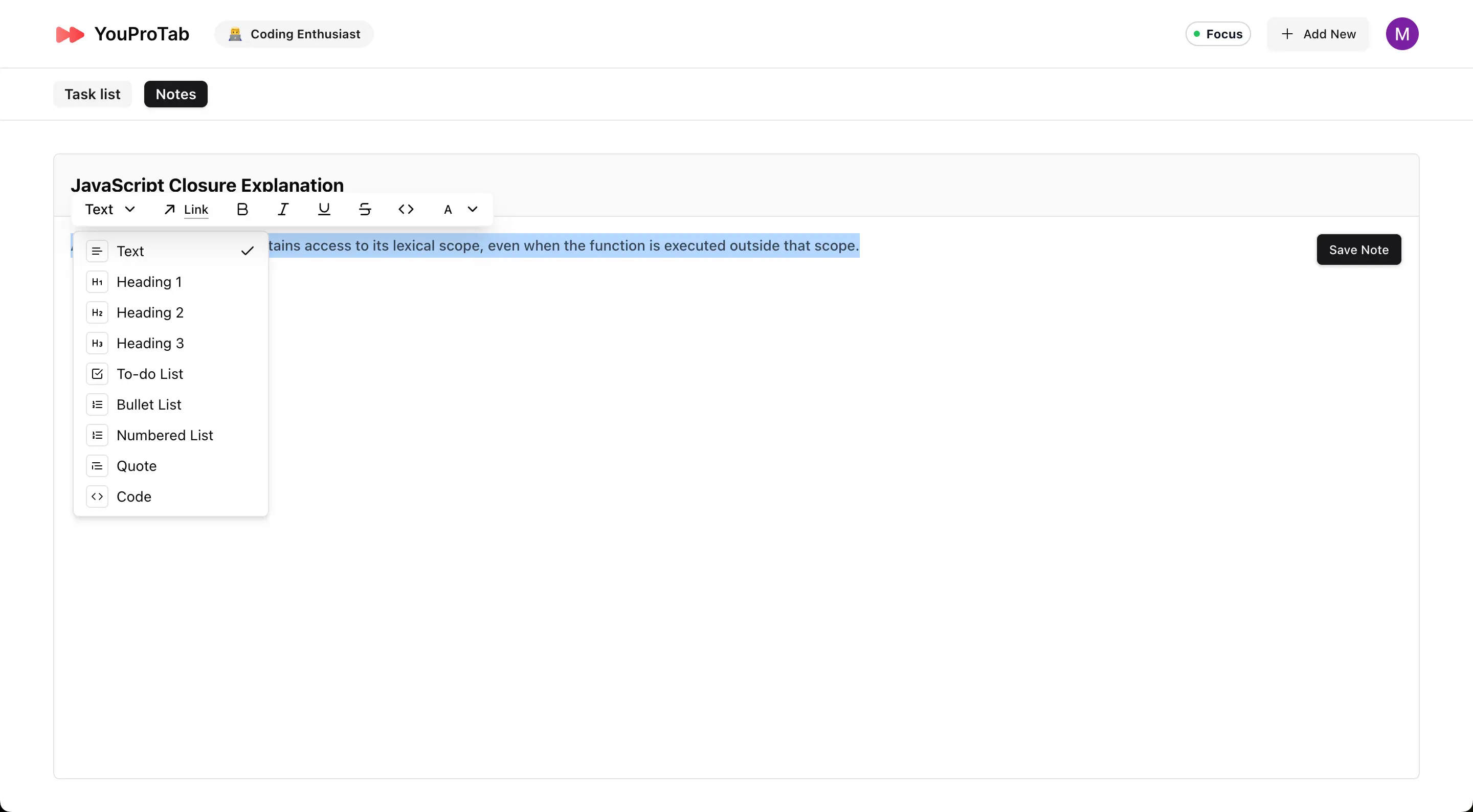
5. Preparándose para Reuniones con el Modo Reunión
Asegura la privacidad durante tus reuniones configurando el Modo Reunión.
1. Configurar el Modo Reunión: Haz clic en “configurar ahora” para abrir el modal de “Configurar modo reunión”
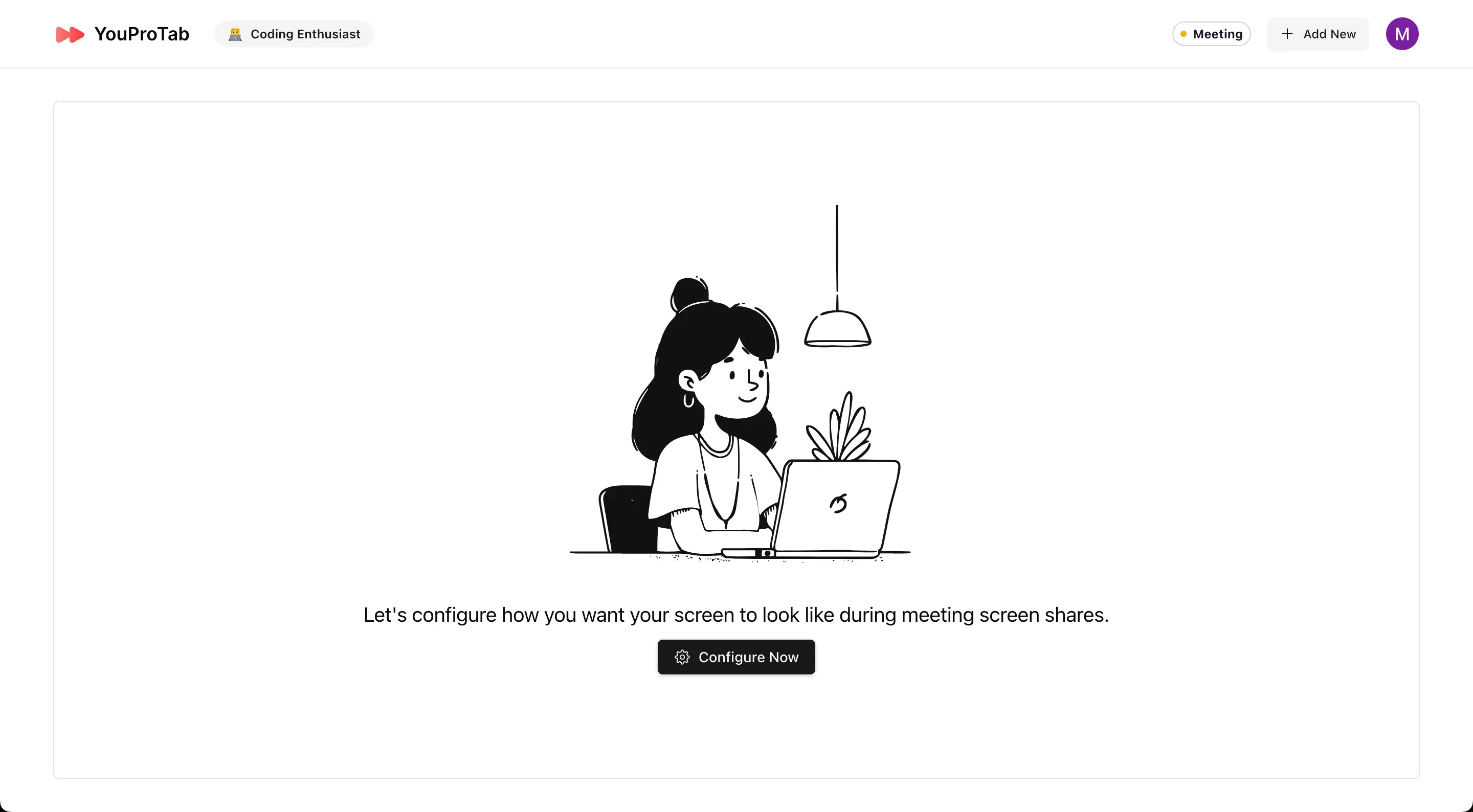
2. Seleccionar una Imagen: Elige entre “Foto del día” o sube una imagen personalizada (menor de 2 MB) de tu elección.
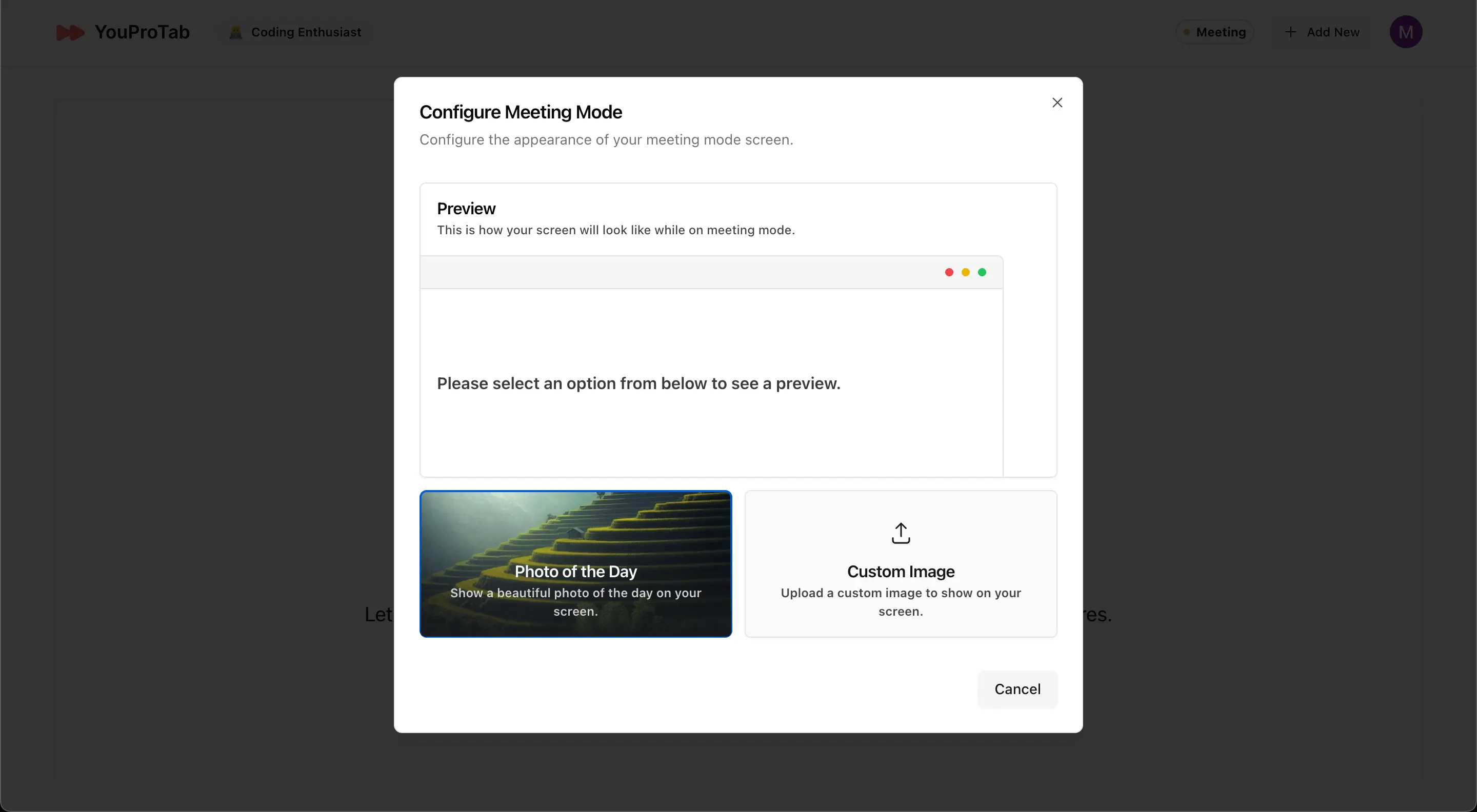
3. Activar el Modo Reunión: Con la imagen configurada, cada vez que abras una nueva pestaña en el Modo Reunión, se mostrará la imagen seleccionada, asegurando que tu trabajo permanezca privado.
Conclusión
¡Felicidades! Ahora estás listo para usar YouProTab al máximo. Ya sea que estés siguiendo tus canales favoritos de YouTube, gestionando tareas y notas, o asegurando privacidad durante las reuniones, YouProTab hace que todo sea fácil y eficiente. Sumérgete, explora y deja que YouProTab mejore tu productividad como nunca antes.