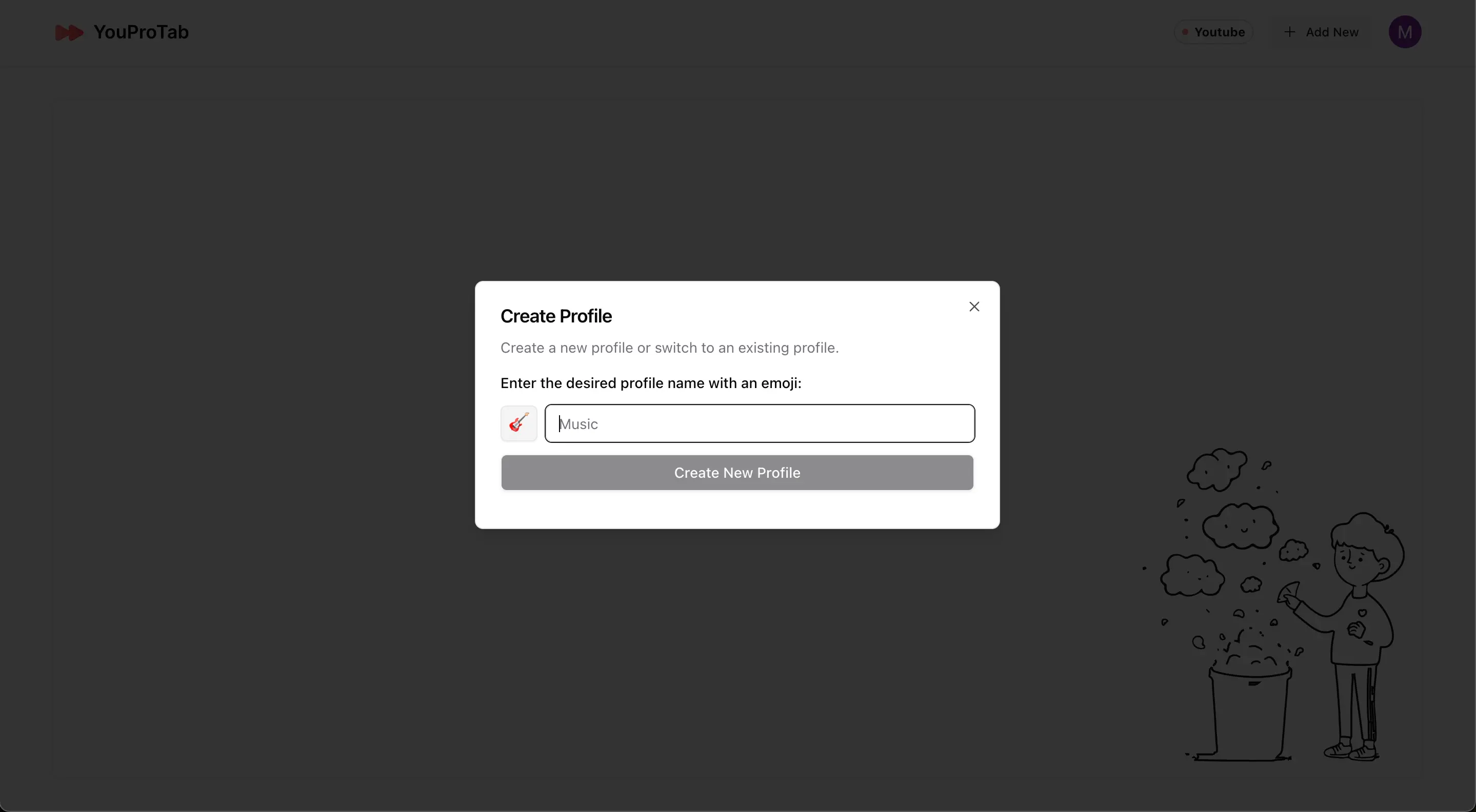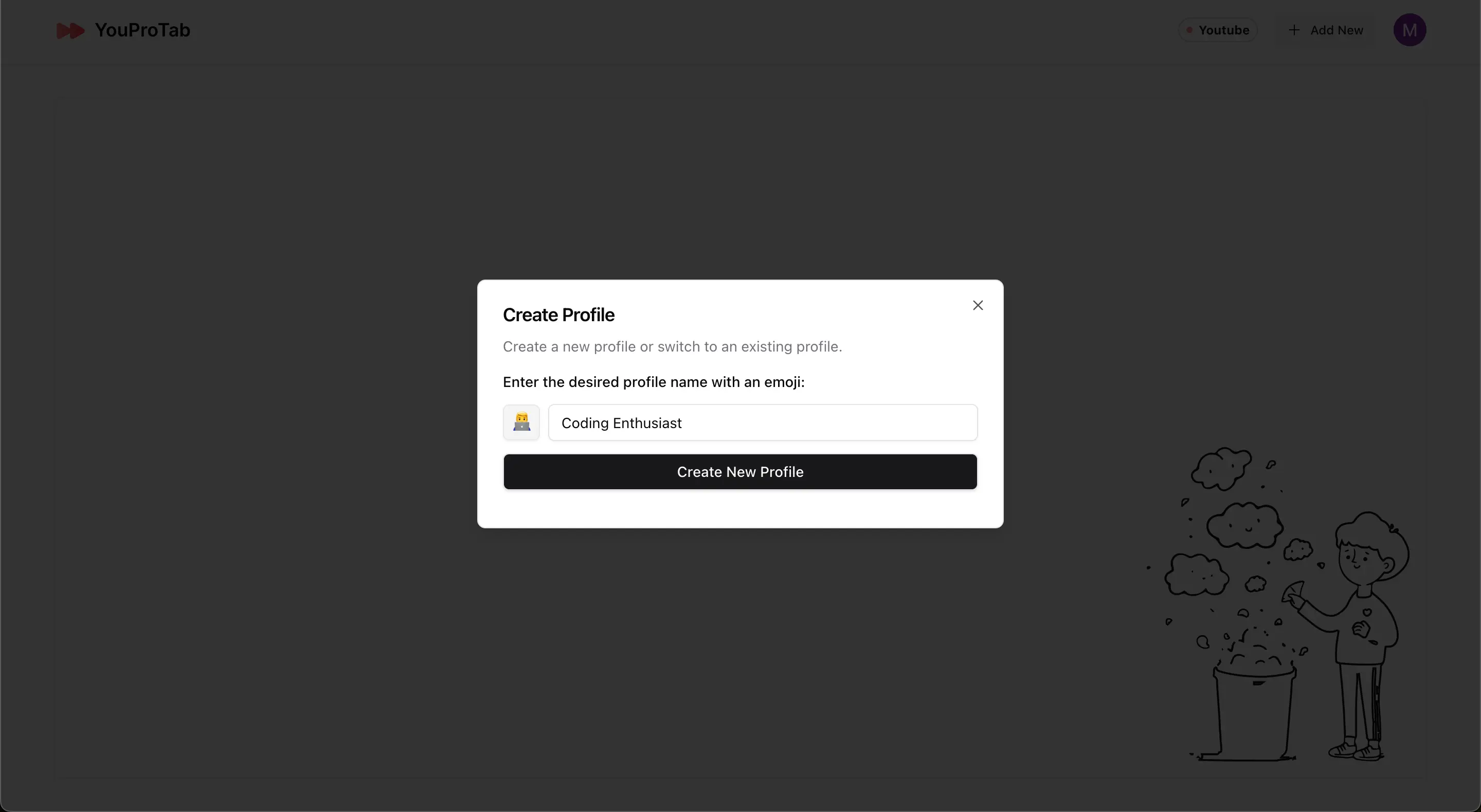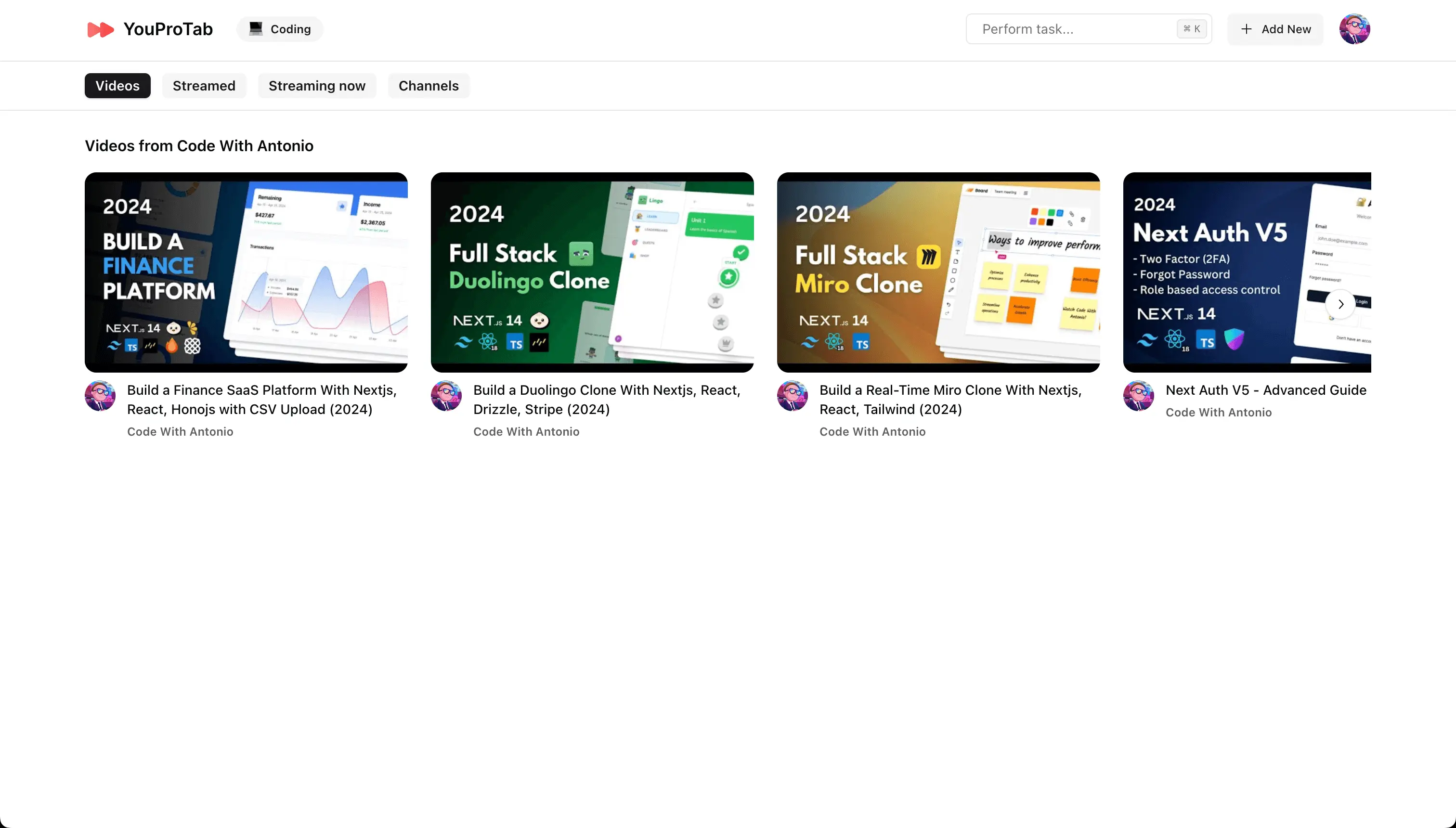Bienvenue sur YouProTab, votre solution unique pour une expérience de navigation organisée, productive et sans distraction ! Que vous gériez vos chaînes YouTube préférées ou que vous suiviez vos tâches, YouProTab est là pour vous. Suivez ce guide étape par étape pour découvrir les fonctionnalités et tirer le meilleur parti de votre nouvelle expérience de l’onglet.
1. Installation de YouProTab
Tout d’abord, mettons YouProTab en marche sur votre navigateur.
1. Ajouter à Chrome : Rendez-vous sur la page d’extension YouProTab sur le Chrome Web Store. Cliquez sur le bouton « Ajouter à Chrome ».
2. Confirmation : Une invite apparaîtra pour demander la confirmation de l’ajout de l’extension. Cliquez sur « Ajouter une extension » pour continuer.
3. Installation terminée : YouProTab sera maintenant ajouté à votre navigateur, et vous êtes prêt à explorer ses fonctionnalités.
2. Connexion
Maintenant que YouProTab est installé, connectons-nous et commençons.
1. Ouvrir un nouvel onglet : Cliquez pour ouvrir un nouvel onglet dans votre navigateur. Vous serez accueilli par la page de bienvenue de YouProTab.
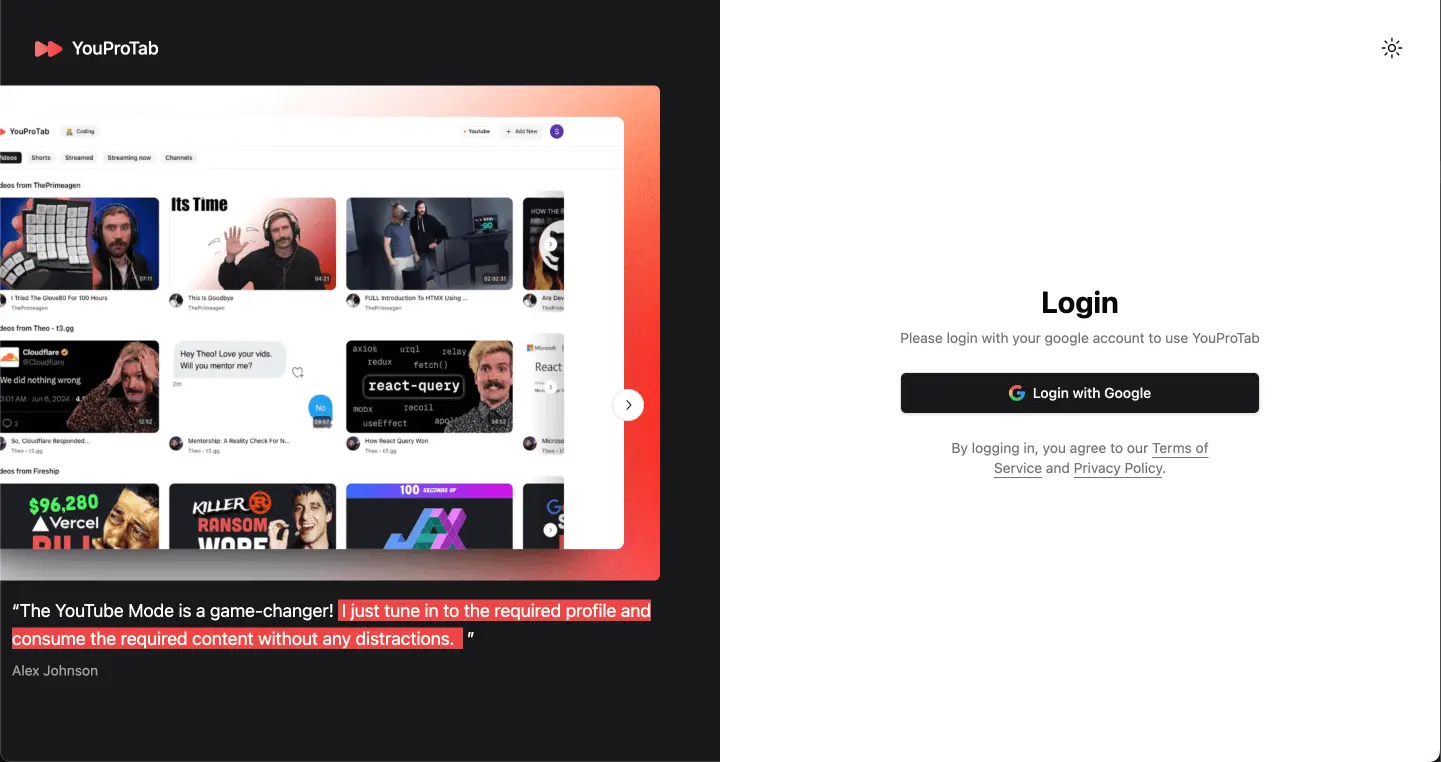
2. Authentification Google : Cliquez sur le bouton « Connexion avec Google ». Une fenêtre de connexion Google apparaîtra.
3. Connexion : Entrez vos identifiants de compte Google et connectez-vous. Cela garantit que vos paramètres et données sont synchronisés sur tous vos appareils.
3. Configuration du Mode YouTube
Votre connexion étant terminée, découvrons le Mode YouTube et créons votre premier profil.
1. Bienvenue en Mode YouTube : Après la connexion, vous arriverez sur la page du Mode YouTube.
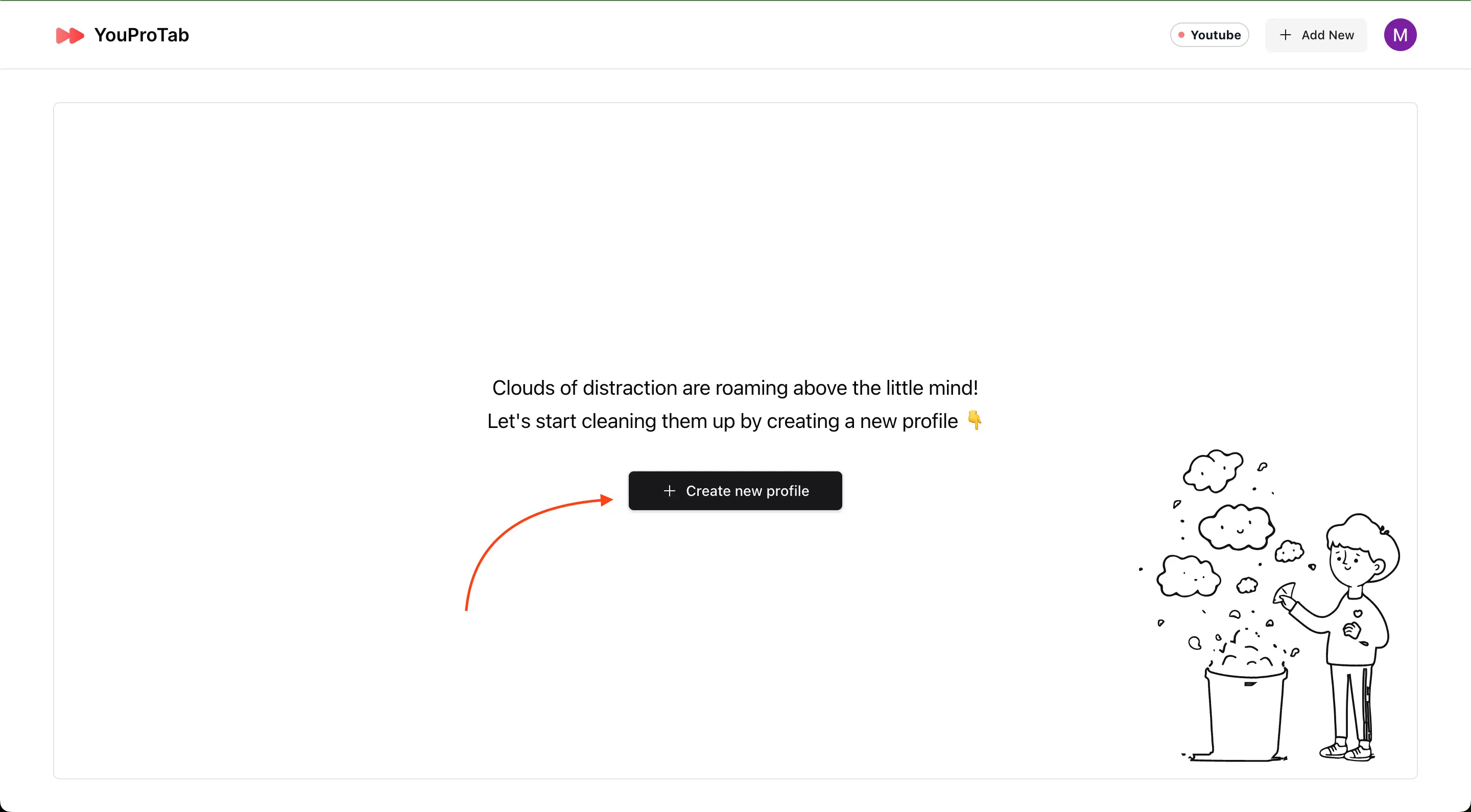
2. Créer un profil : Cliquez sur le bouton « Créer un nouveau profil ». Une fenêtre intitulée « Créer un profil » apparaîtra.
3. Détails du profil : Entrez le nom de profil souhaité et choisissez une émoticône pour le représenter. Cliquez sur « Créer un nouveau profil » pour enregistrer.
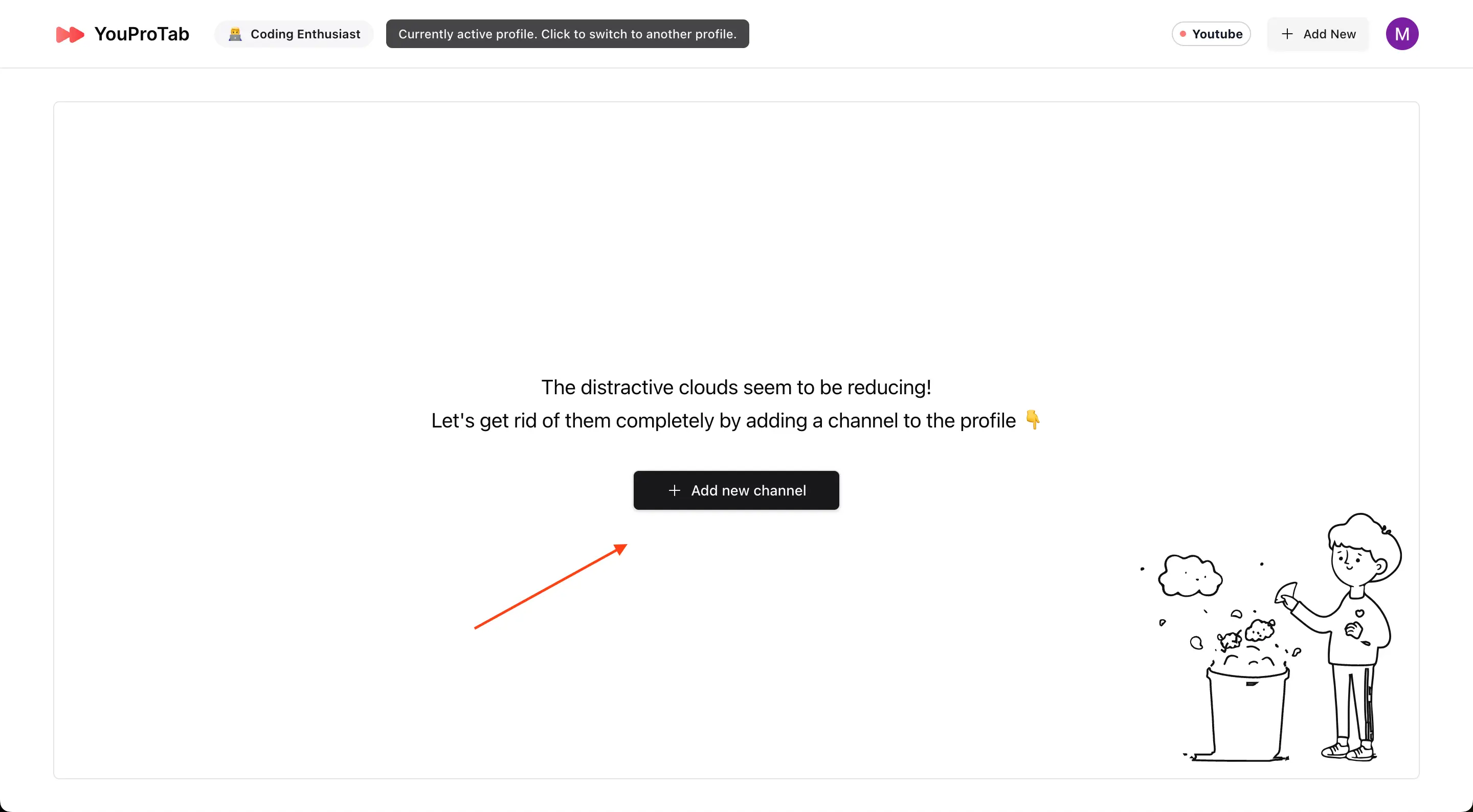
4. Ajouter des chaînes : Pour ajouter des chaînes à votre profil, cliquez sur « Ajouter une nouvelle chaîne ». Une fenêtre intitulée « Ajouter une chaîne » s’ouvrira.
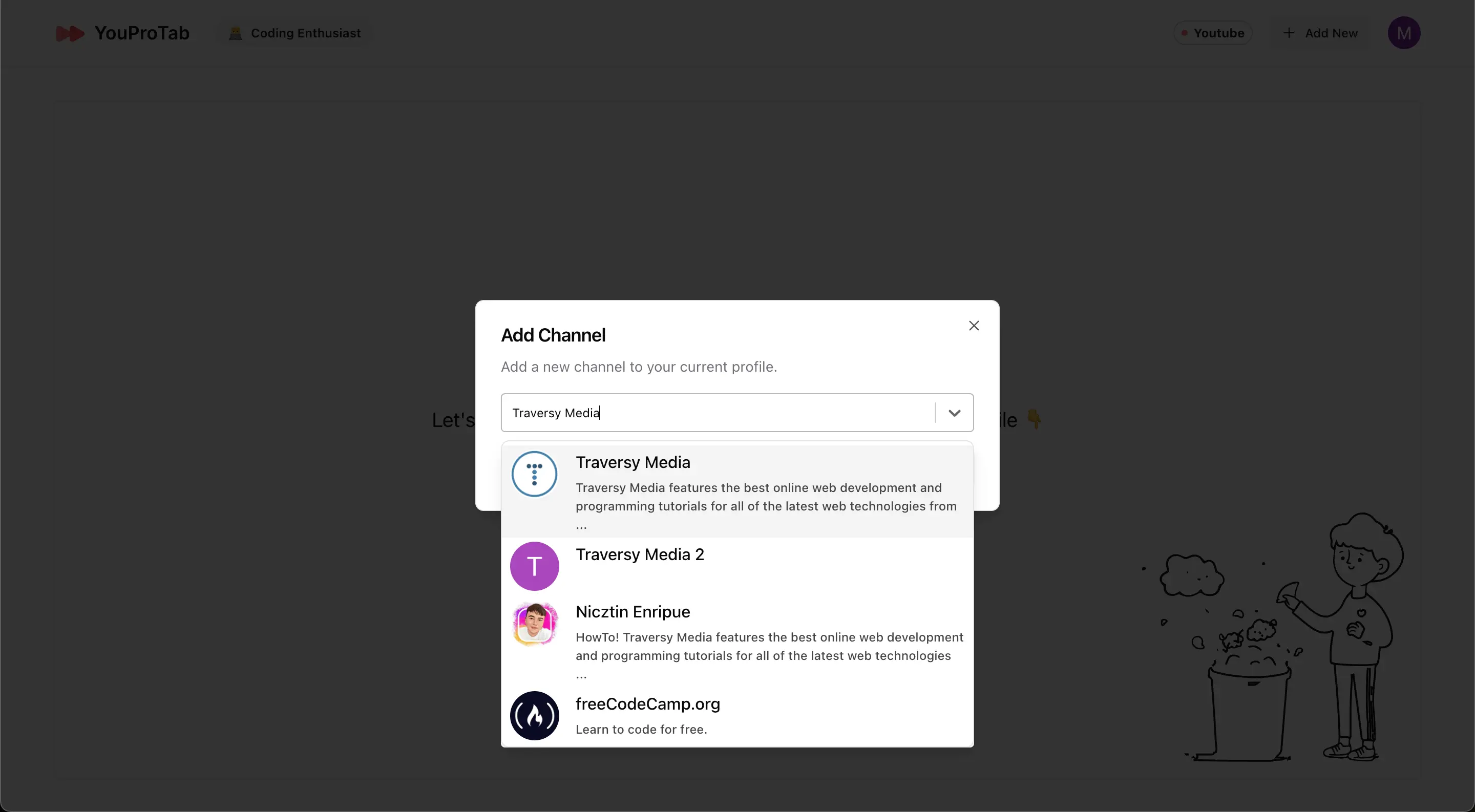
5. Sélectionner des chaînes : Tapez le nom de vos chaînes YouTube préférées, sélectionnez-les dans les résultats de recherche et cliquez sur « Ajouter une chaîne ». Les 5 dernières vidéos de chaque chaîne apparaîtront maintenant dans votre profil.
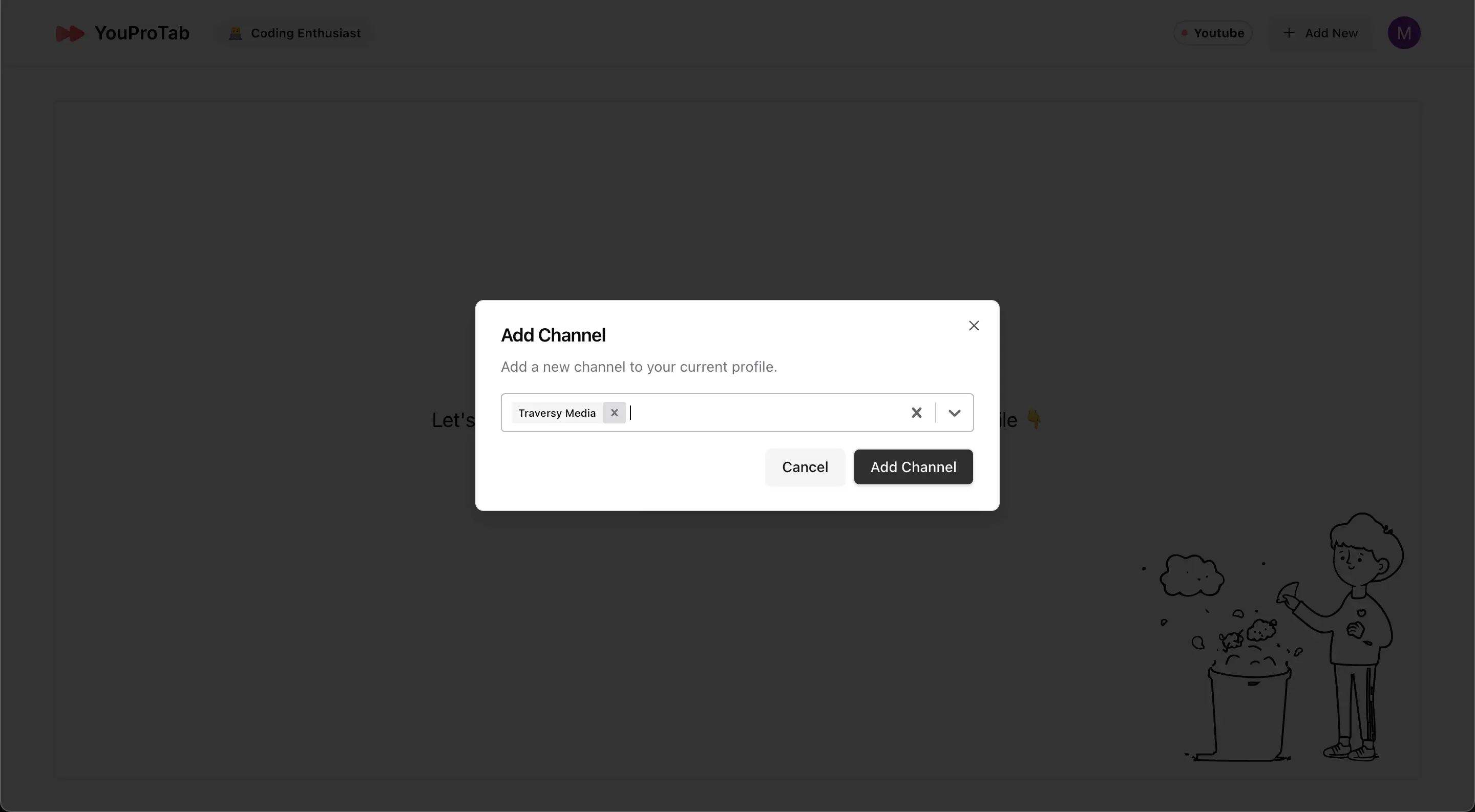
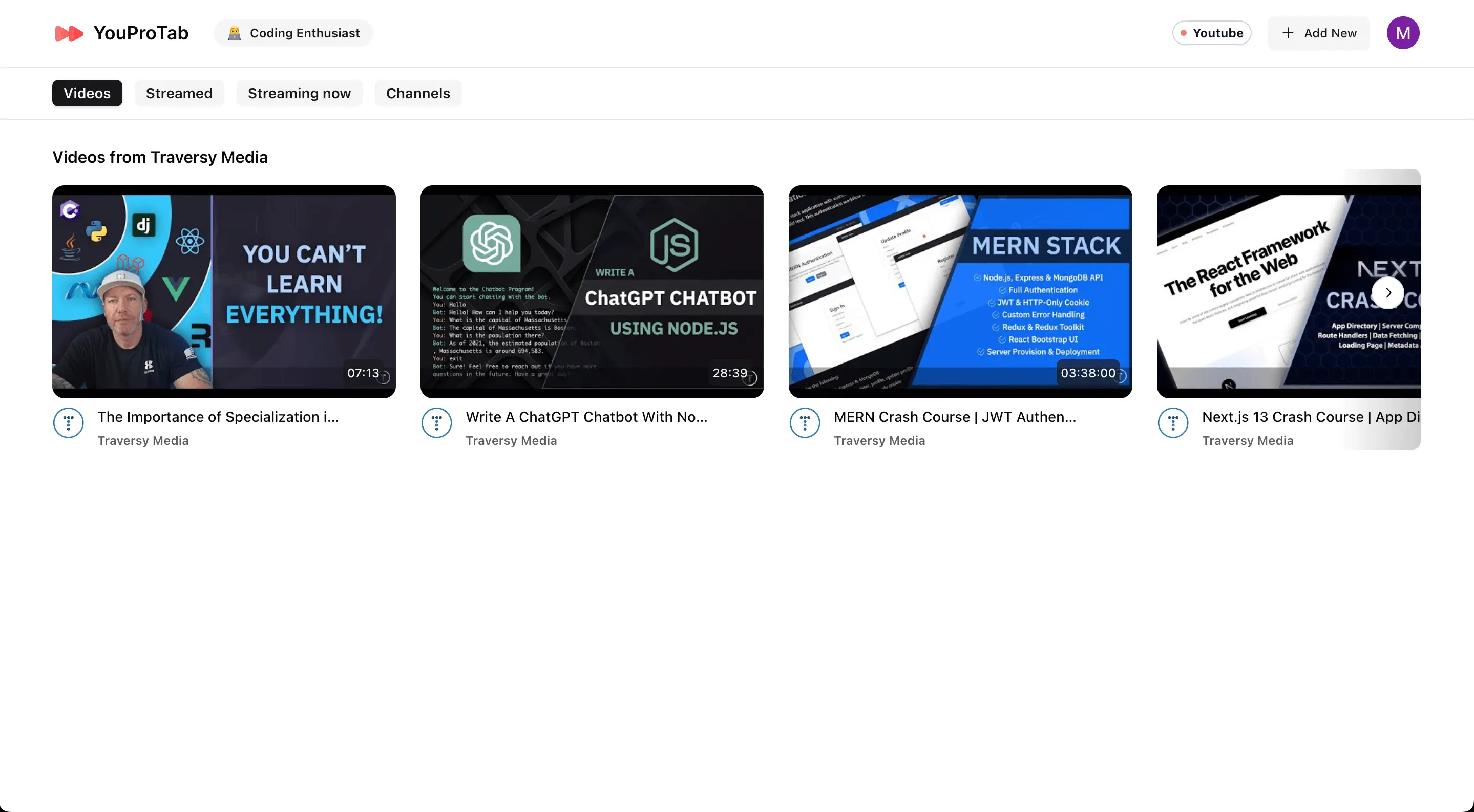
6. Regarder des vidéos : Cliquez sur n’importe quelle vidéo de la chaîne respective apparaissant à l’écran, et vous serez redirigé vers la vidéo YouTube.
7. Fonctions du mode Zen : Pendant que vous regardez une vidéo YouTube, vous pouvez ouvrir la fenêtre contextuelle de l’extension YouProTab et activer ou désactiver les fonctions du mode Zen. Le mode Zen comprend :
- Activation du mode Théâtre
- Suppression de la section des commentaires
- Suppression de l’écran de fin
- Suppression de la fenêtre de chat en direct
- Suppression de la section des recommandations
Ces fonctions aident à créer un environnement sans distraction, vous permettant de rester concentré et d’éviter de vous perdre dans le labyrinthe sans fin de YouTube.
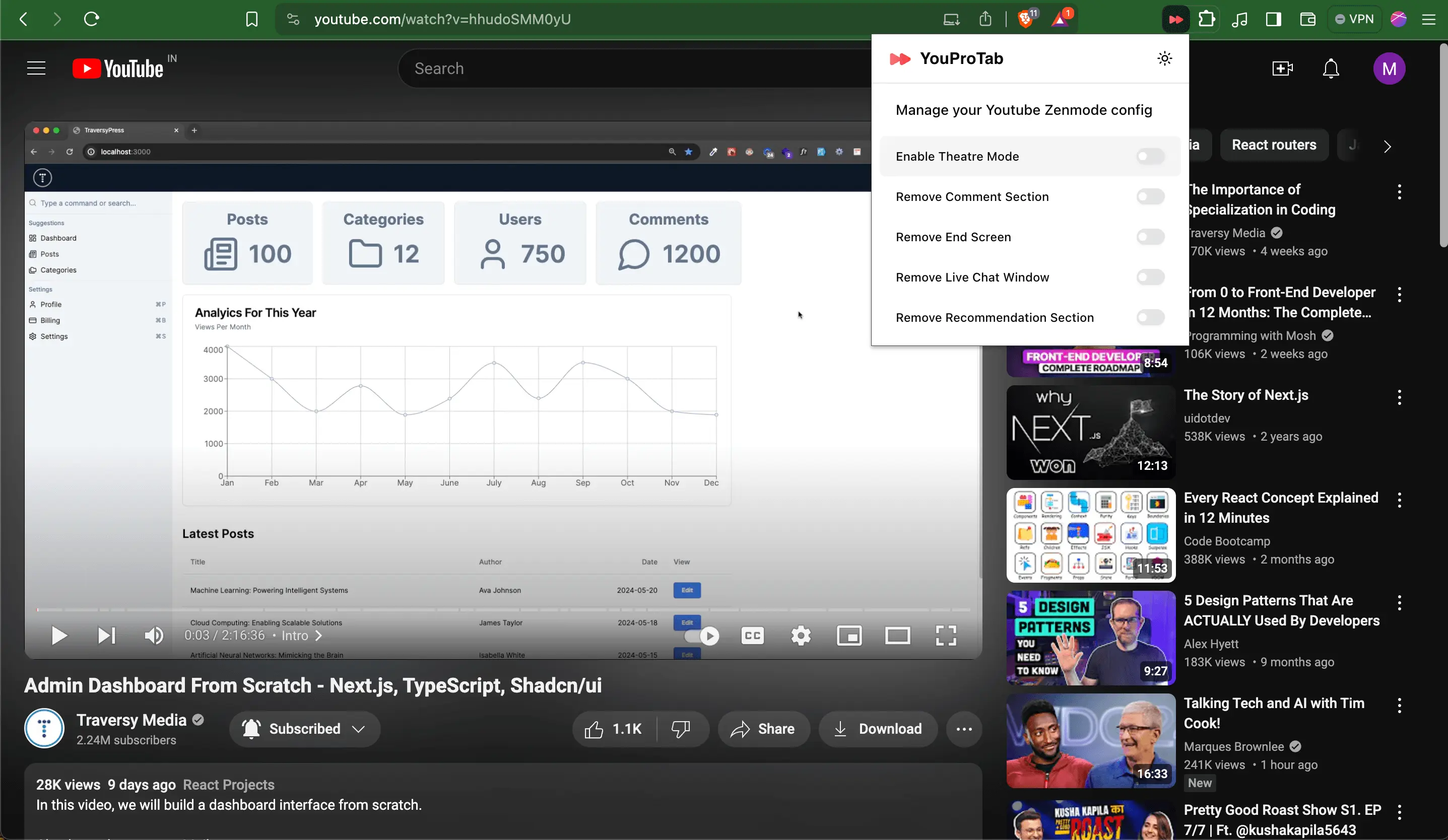
8. Explorer les profils : Vous pouvez créer d’autres profils en répétant les étapes ci-dessus et basculer entre eux en utilisant l’étiquette de nom de profil à côté du logo YouProTab.
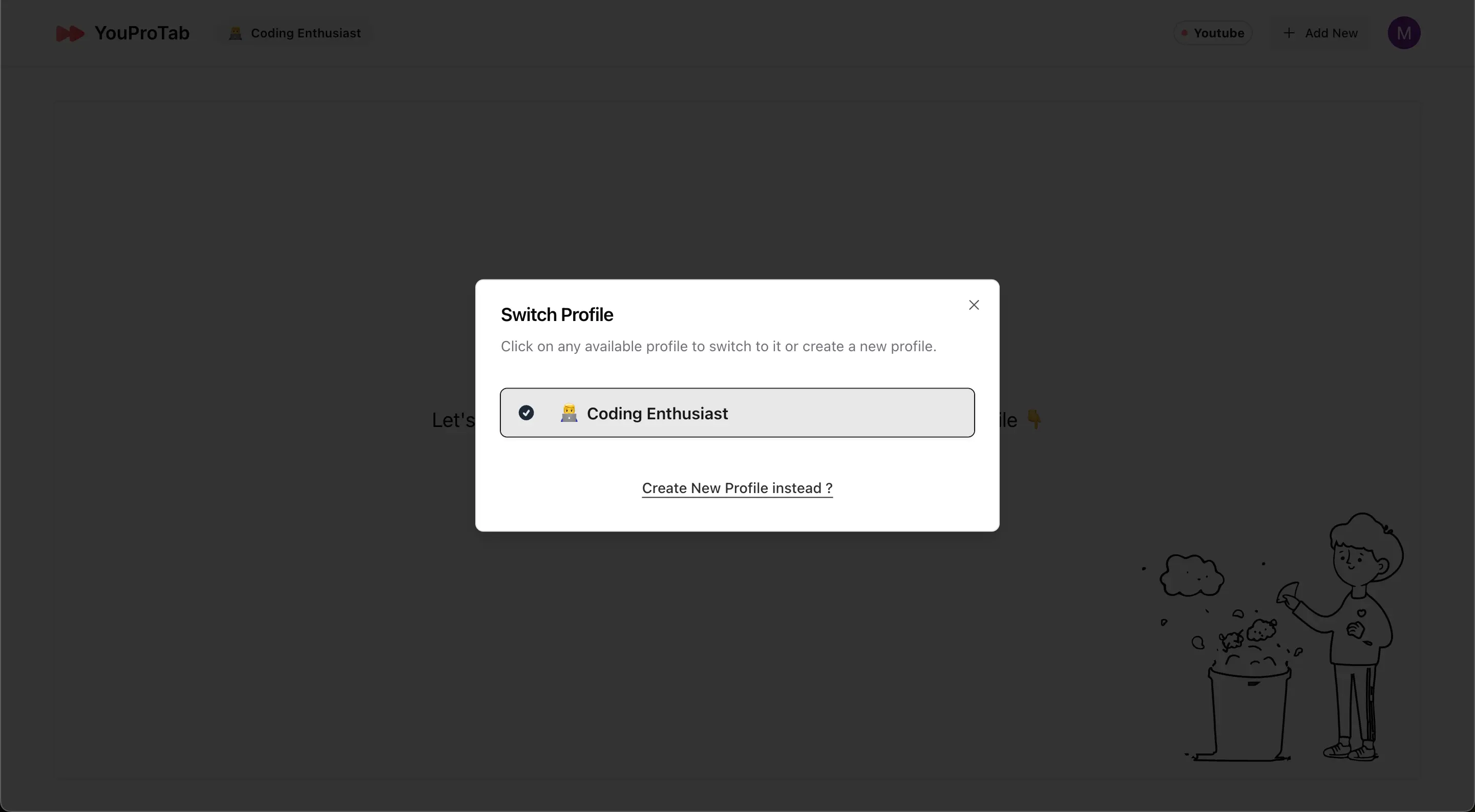
4. Utilisation du Mode Focus
Prêt à être productif ? Passons en Mode Focus et voyons comment vous pouvez gérer vos tâches et notes.
1. Changer de mode : Cliquez sur l’étiquette « YouTube » dans le coin supérieur droit pour ouvrir la fenêtre de changement de mode. Sélectionnez « Mode Focus ».
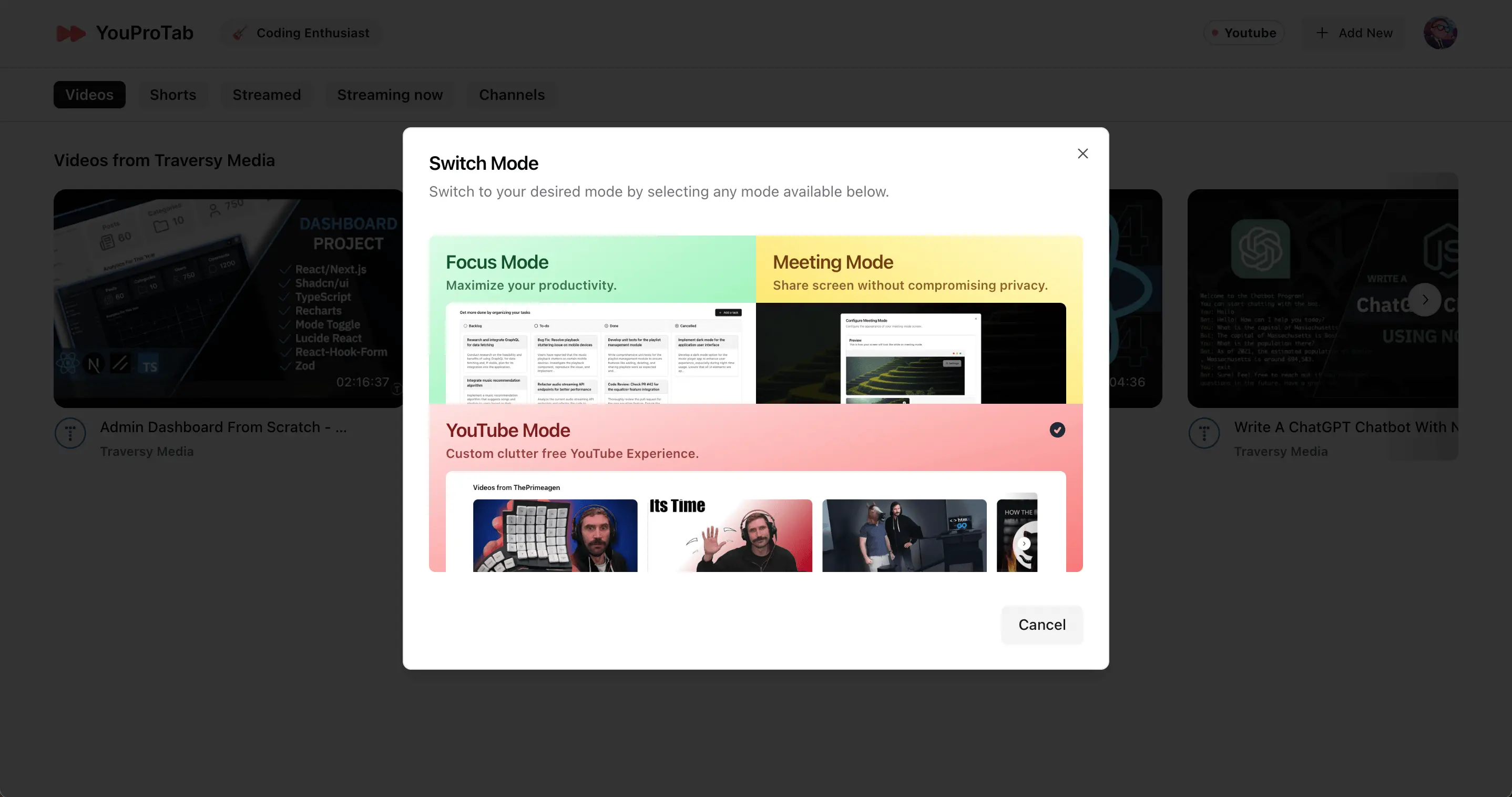
2. Ajouter des tâches : Cliquez sur « Ajouter une tâche » pour ouvrir la fenêtre « Ajouter une tâche ». Entrez le titre de la tâche, la description et définissez le statut de la tâche (backlog, à faire, terminé, annulé). Cliquez sur « Ajouter une tâche » pour enregistrer.
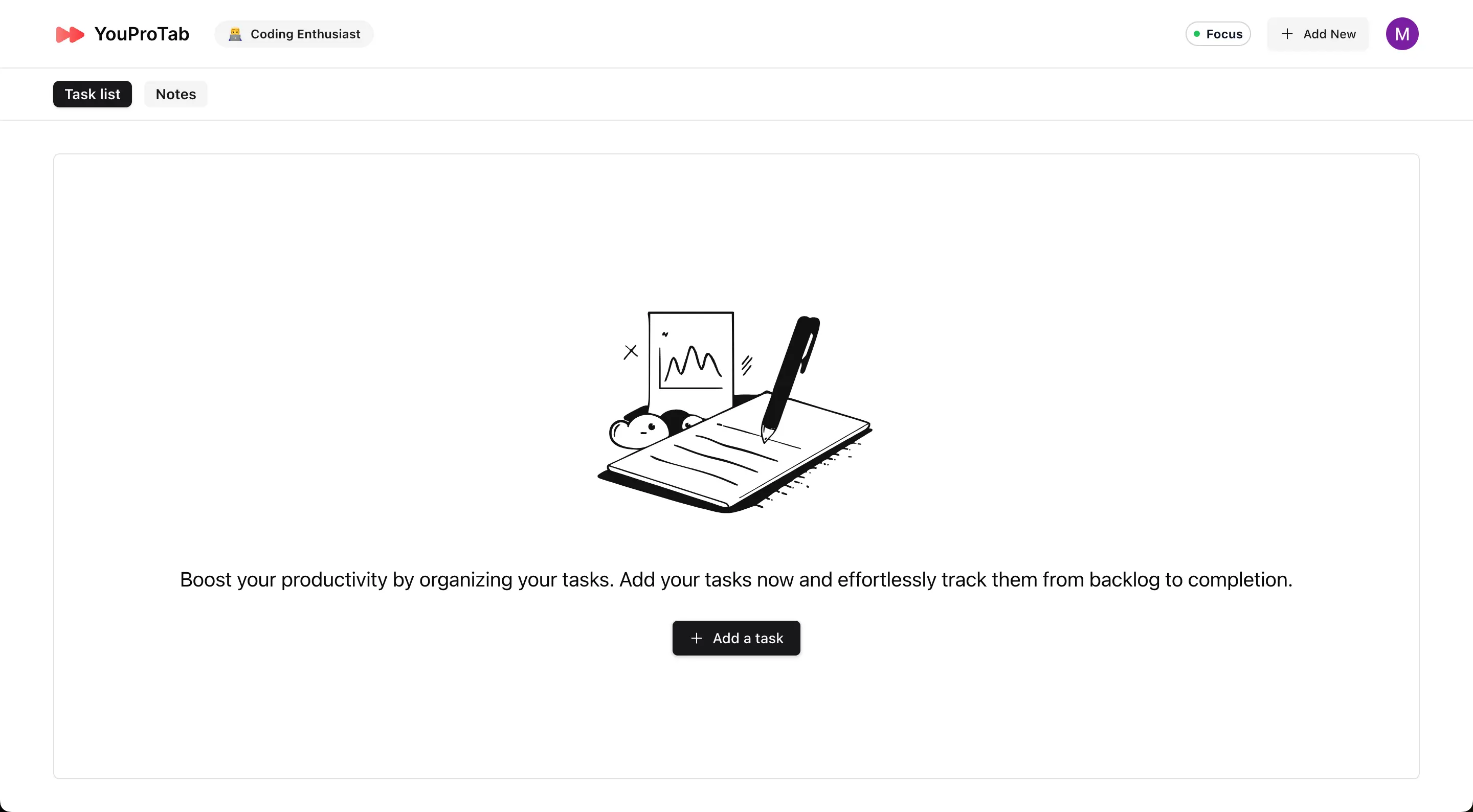
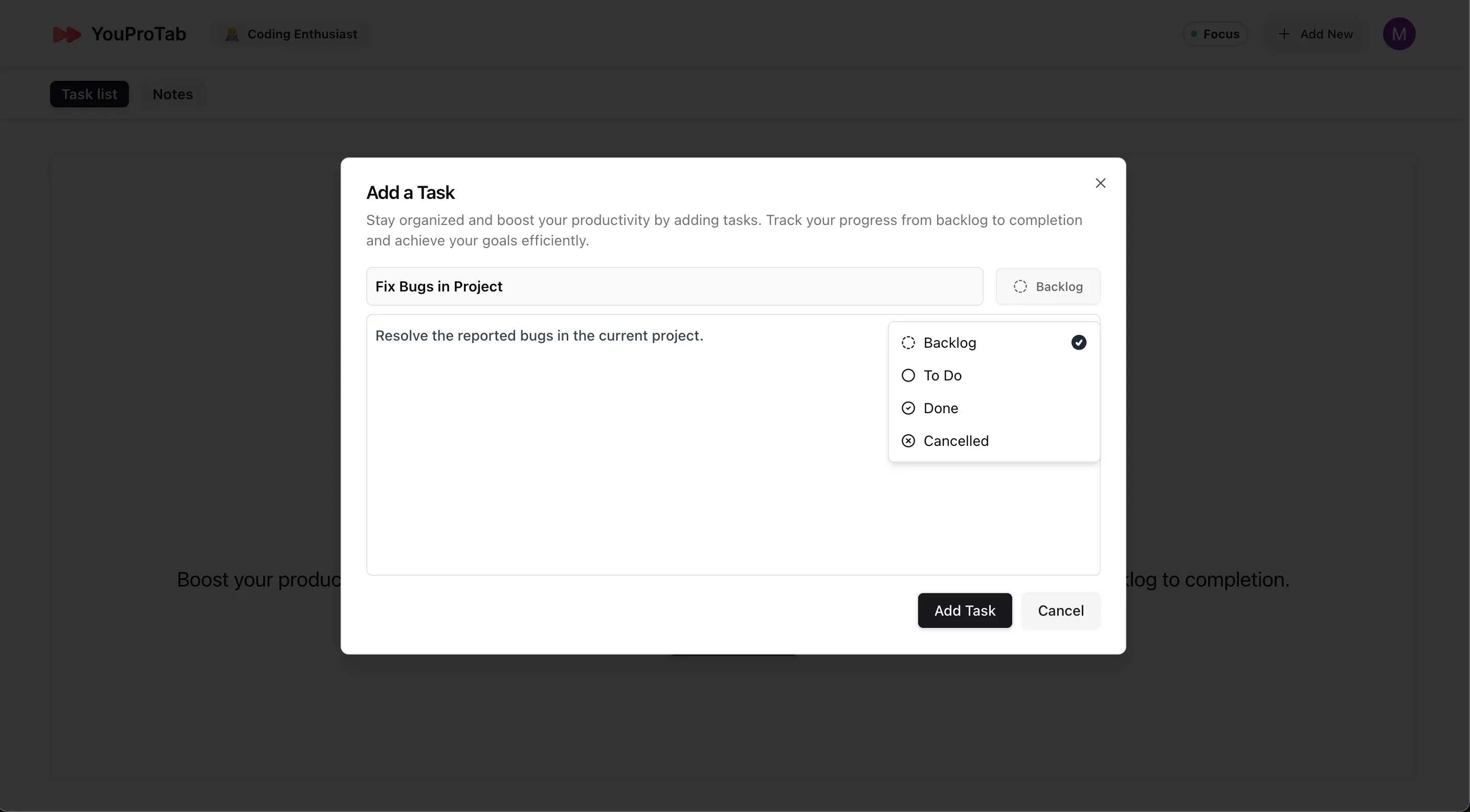
3. Gérer les notes : Cliquez sur l’étiquette « notes » dans la barre de navigation des entités. Pour ajouter une note, cliquez sur « Ajouter une note », remplissez le titre et la description, et enregistrez. L’éditeur de notes prend en charge le texte formaté et diverses options accessibles via la touche « / ».
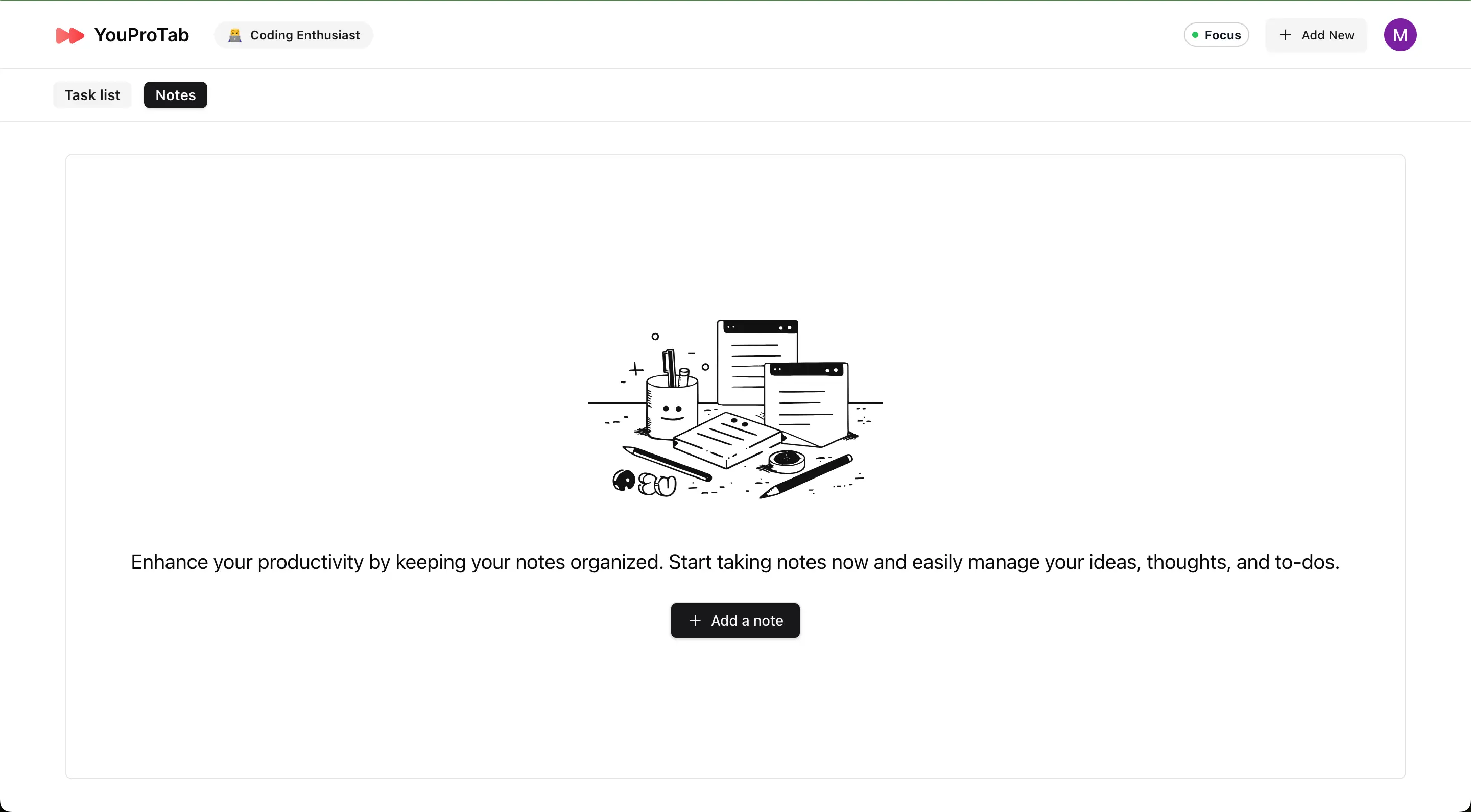
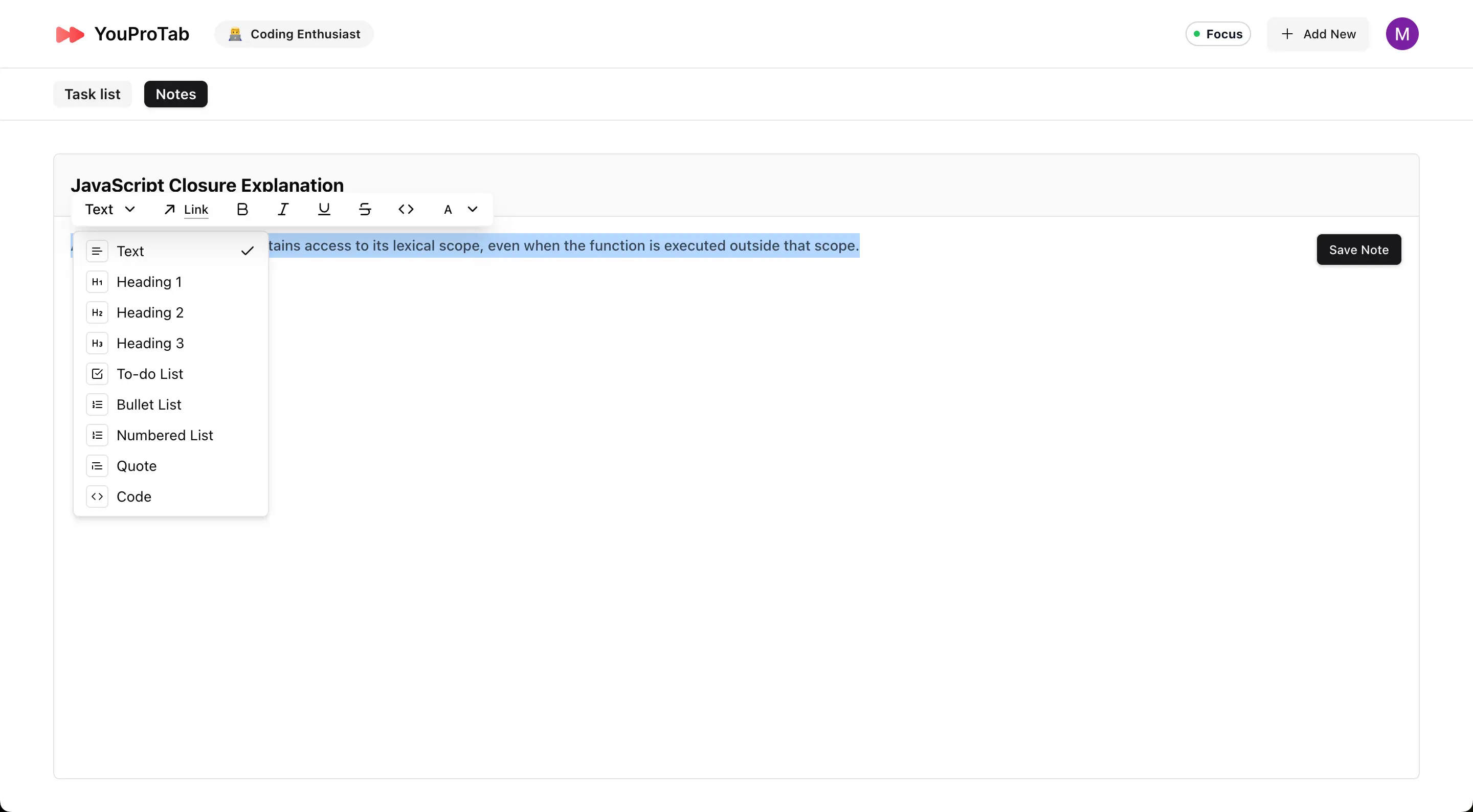
5. Préparation des Réunions avec le Mode Réunion
Assurez la confidentialité pendant vos réunions en configurant le Mode Réunion.
1. Configurer le Mode Réunion : Cliquez sur « configurer maintenant » pour ouvrir la fenêtre « Configurer le mode réunion ».
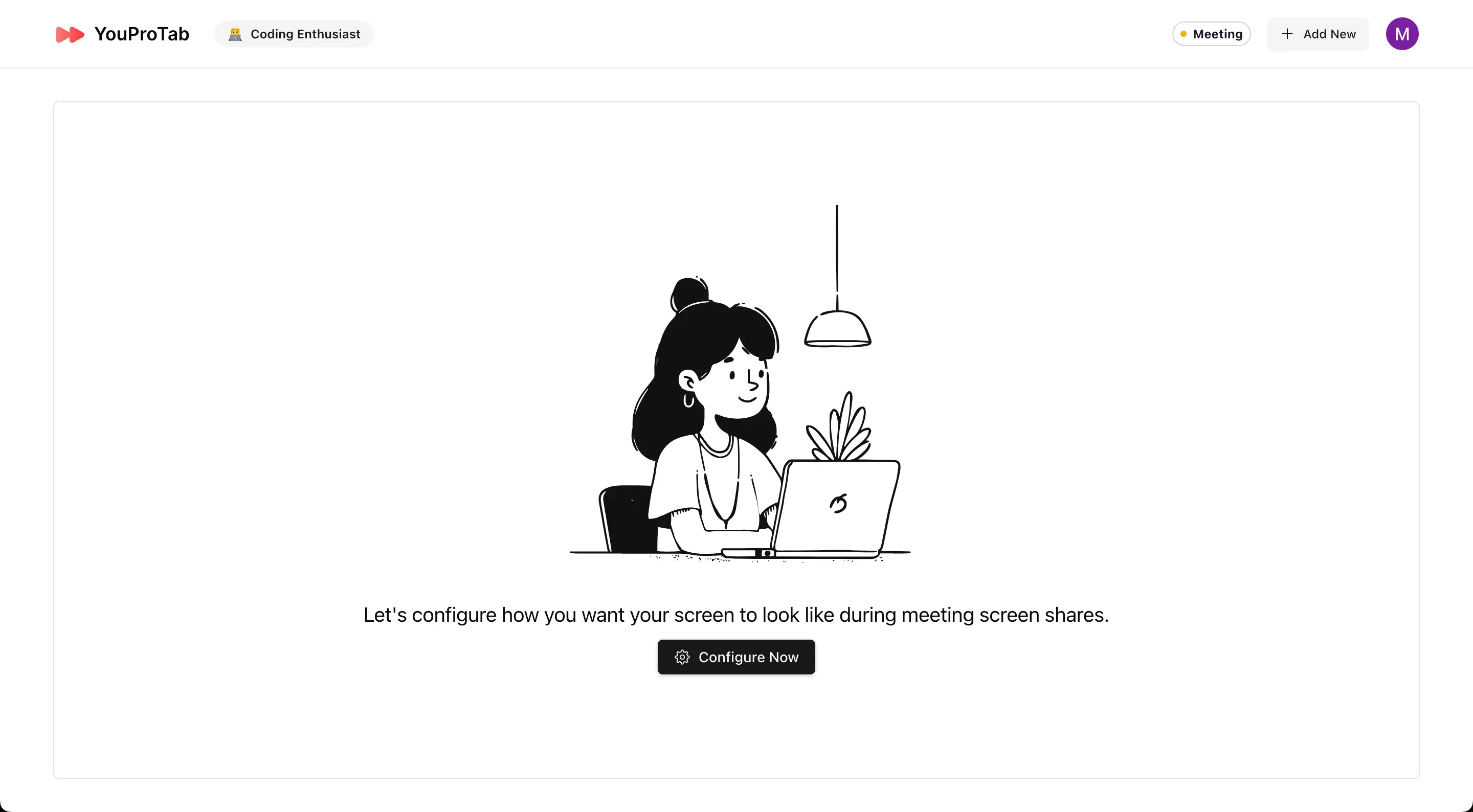
2. Sélectionner une image : Choisissez entre « Photo du jour » ou téléchargez une image personnalisée (moins de 2 Mo) de votre choix.
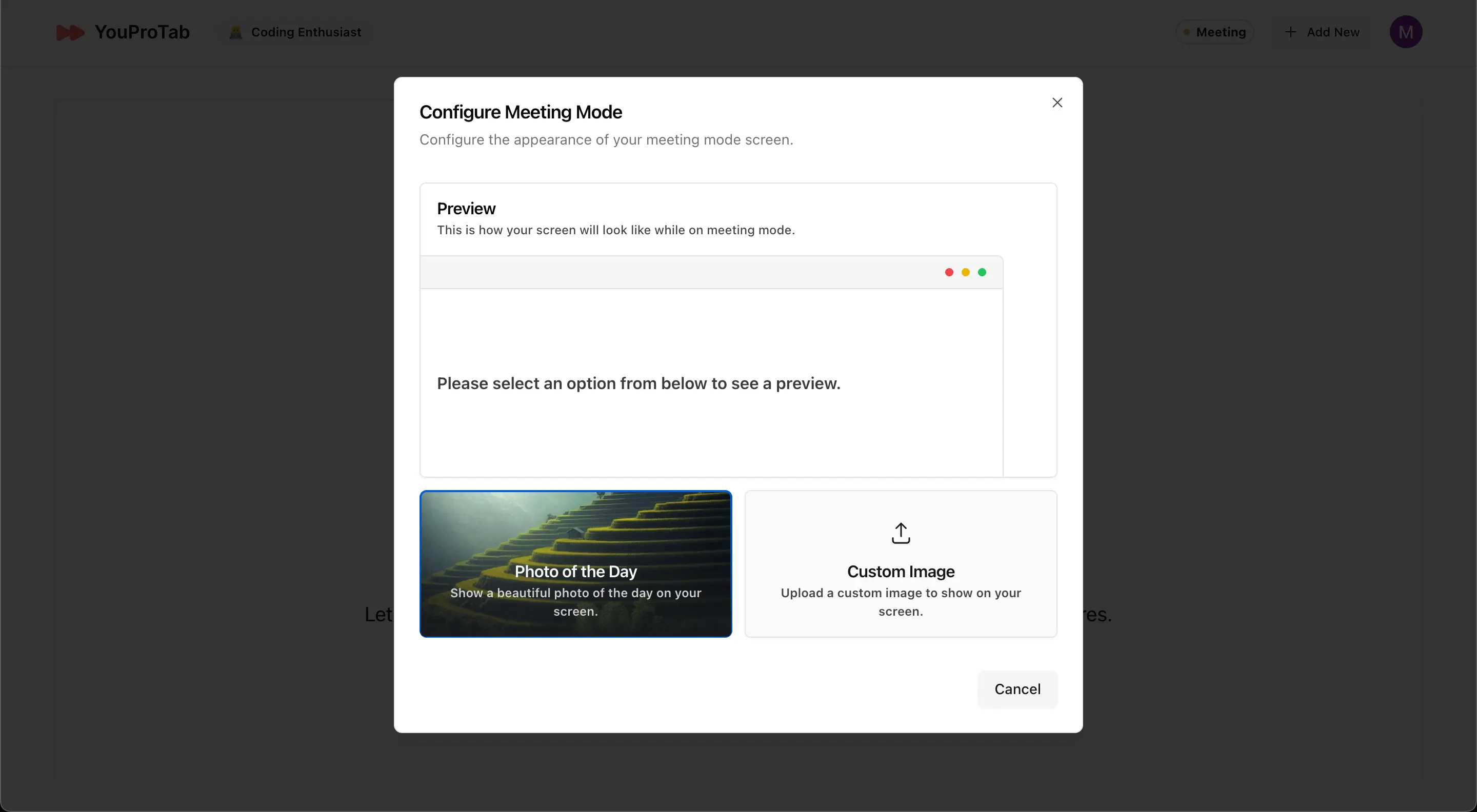
3. Activer le Mode Réunion : Une fois l’image définie, chaque fois que vous ouvrez un nouvel onglet en Mode Réunion, l’image sélectionnée sera affichée, assurant la confidentialité de votre travail.
Conclusion
Félicitations ! Vous êtes maintenant prêt à utiliser YouProTab à son plein potentiel. Que vous suiviez vos chaînes YouTube préférées, que vous gériez des tâches et des notes, ou que vous assuriez la confidentialité pendant les réunions, YouProTab rend tout cela simple et efficace. Plongez, explorez, et laissez YouProTab améliorer votre productivité comme jamais auparavant !