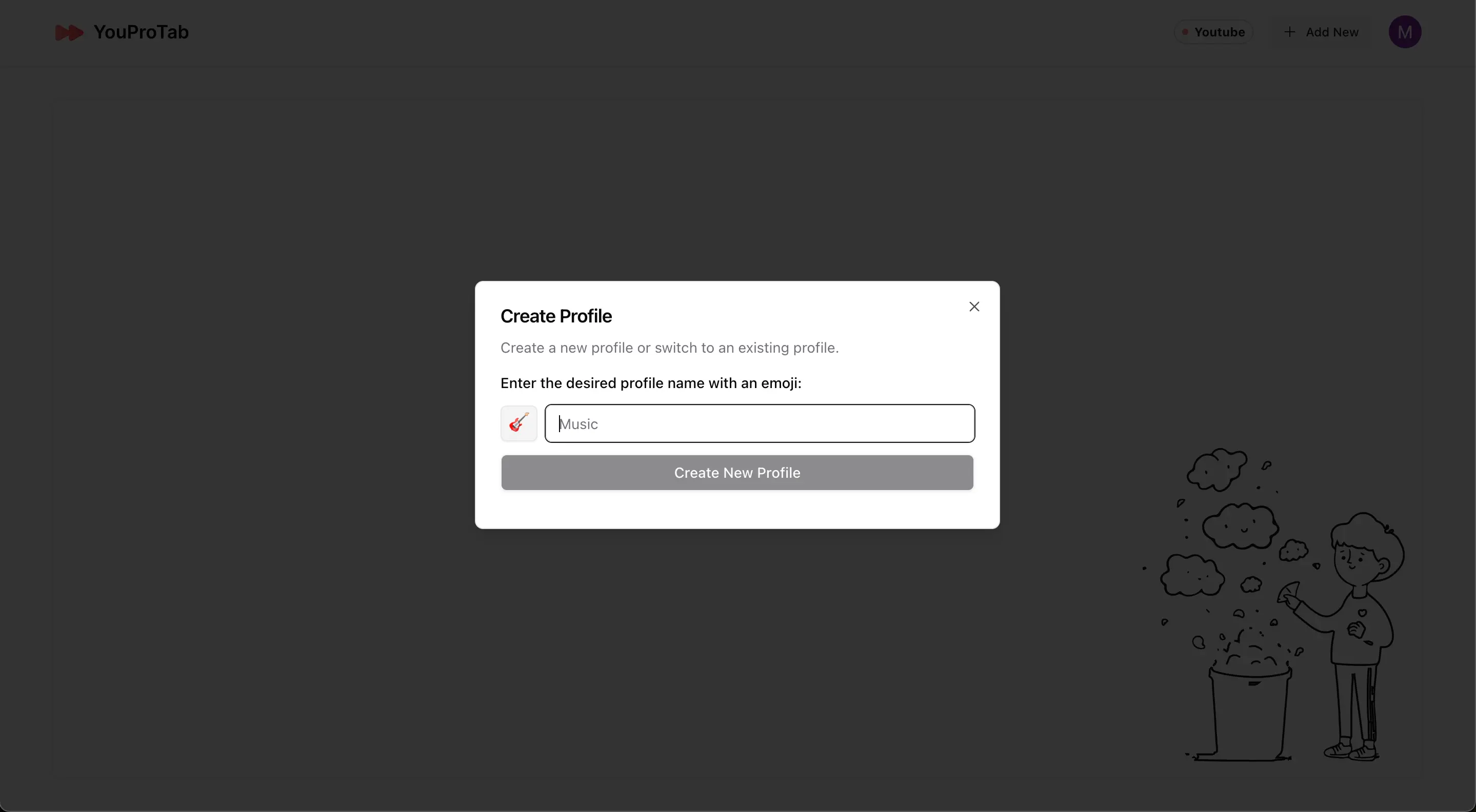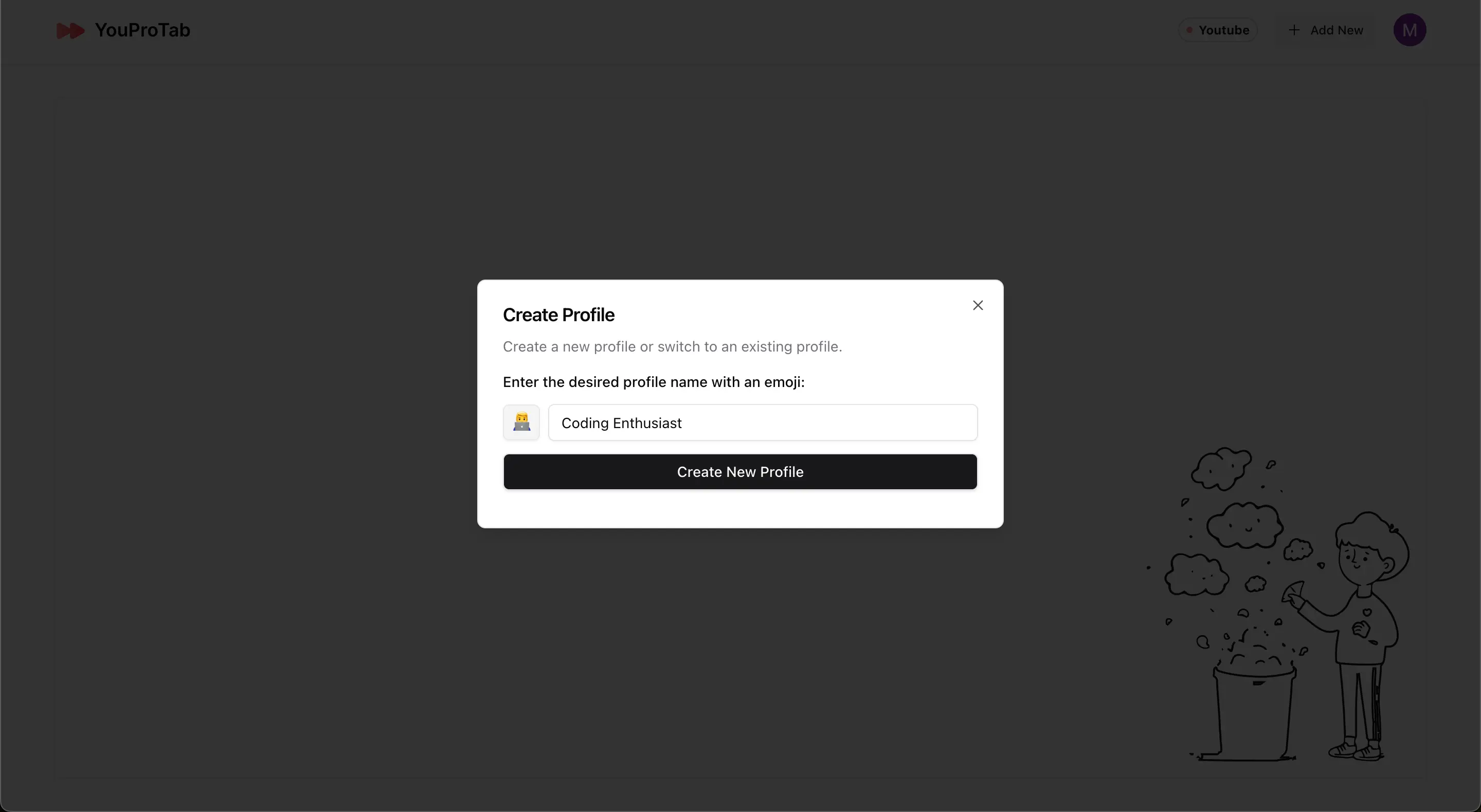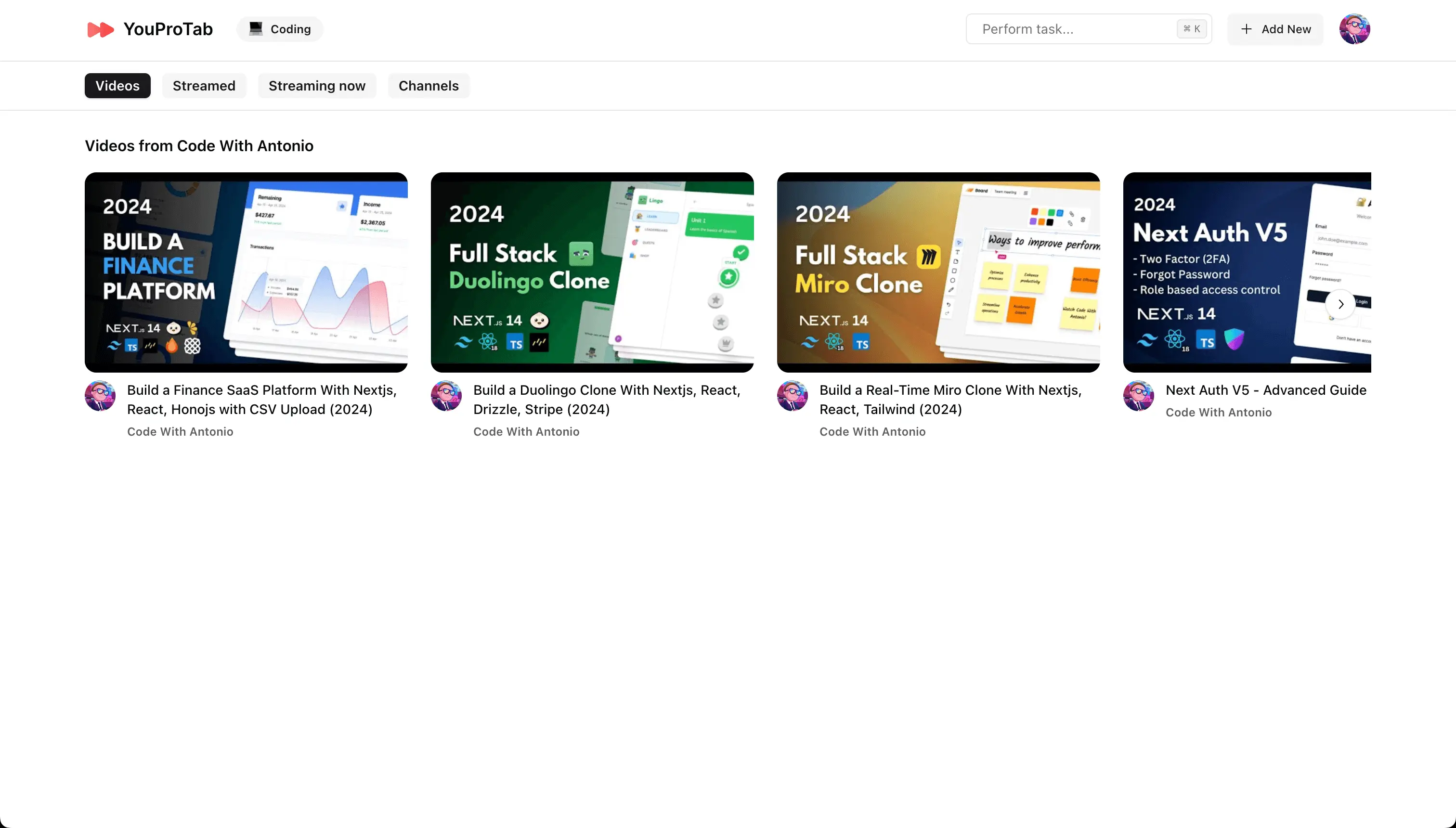Benvenuto su YouProTab, la tua soluzione unica per un’esperienza di navigazione organizzata, produttiva e senza distrazioni! Che tu stia gestendo i tuoi canali YouTube preferiti o tenendo traccia delle tue attività, YouProTab ti copre. Segui questa guida passo passo per immergerti nelle funzionalità e sfruttare al massimo la tua nuova esperienza di tab.
1. Installazione di YouProTab
Prima di tutto, facciamo funzionare YouProTab nel tuo browser.
1. Aggiungi a Chrome: Vai alla pagina dell’estensione YouProTab sul Chrome Web Store. Clicca sul pulsante “Aggiungi a Chrome”.
2. Conferma: Verrà visualizzato un prompt che chiederà conferma per aggiungere l’estensione. Clicca su “Aggiungi estensione” per procedere.
3. Installazione Completa: YouProTab verrà ora aggiunto al tuo browser e sei pronto per esplorare le sue funzionalità.
2. Accesso
Ora che YouProTab è installato, accedi e preparati a partire.
1. Apri una nuova scheda: Clicca per aprire una nuova scheda nel tuo browser. Verrai accolto con la pagina di benvenuto di YouProTab.
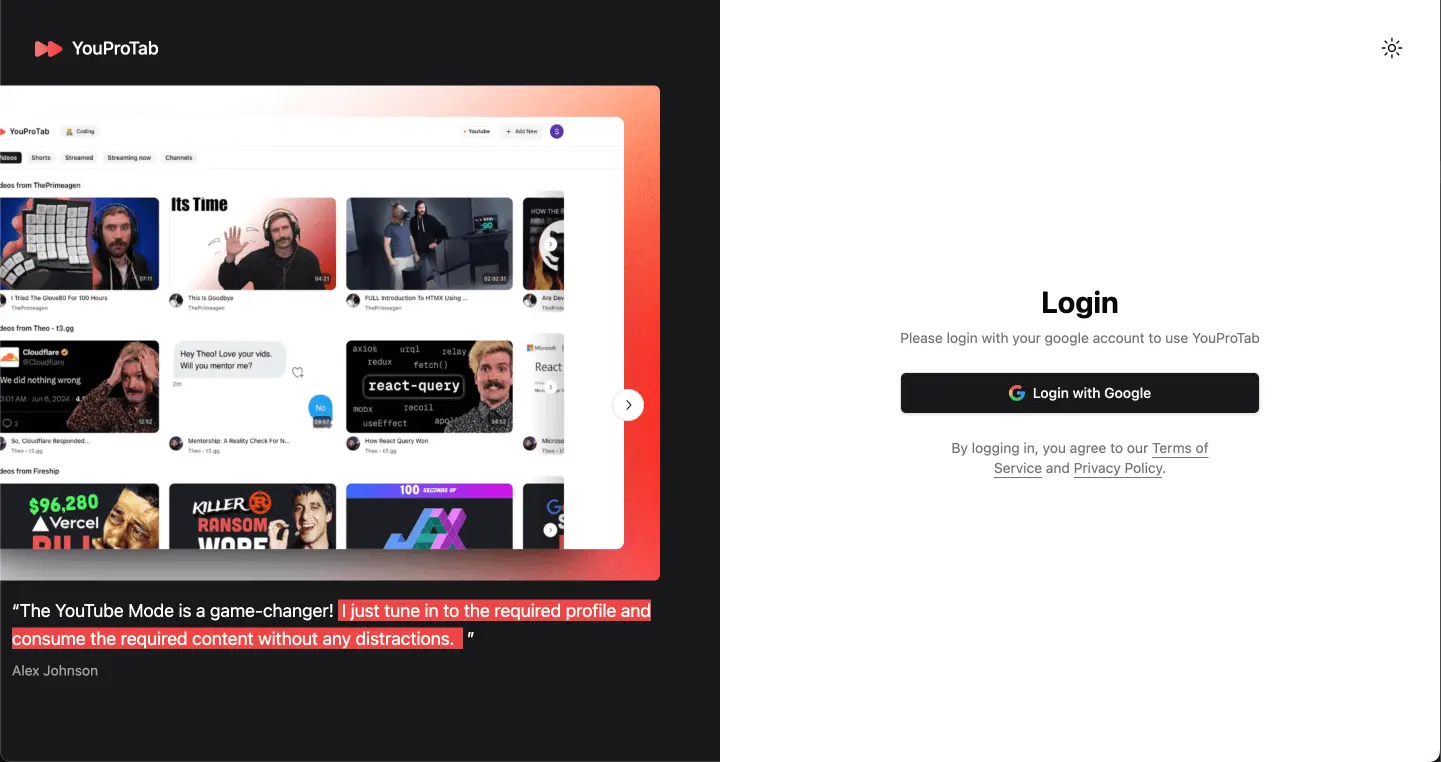
2. Autenticazione Google: Clicca sul pulsante “Login con Google”. Verrà visualizzata una finestra di accesso di Google.
3. Accedi: Inserisci le tue credenziali dell’account Google ed effettua l’accesso. Questo garantisce che le tue impostazioni e i tuoi dati siano sincronizzati su tutti i tuoi dispositivi.
3. Configurazione della modalità YouTube
Con il tuo login completato, tuffiamoci nella modalità YouTube e creiamo il tuo primo profilo.
1. Benvenuto in modalità YouTube: Dopo l’accesso, atterrerai sulla pagina della modalità YouTube.
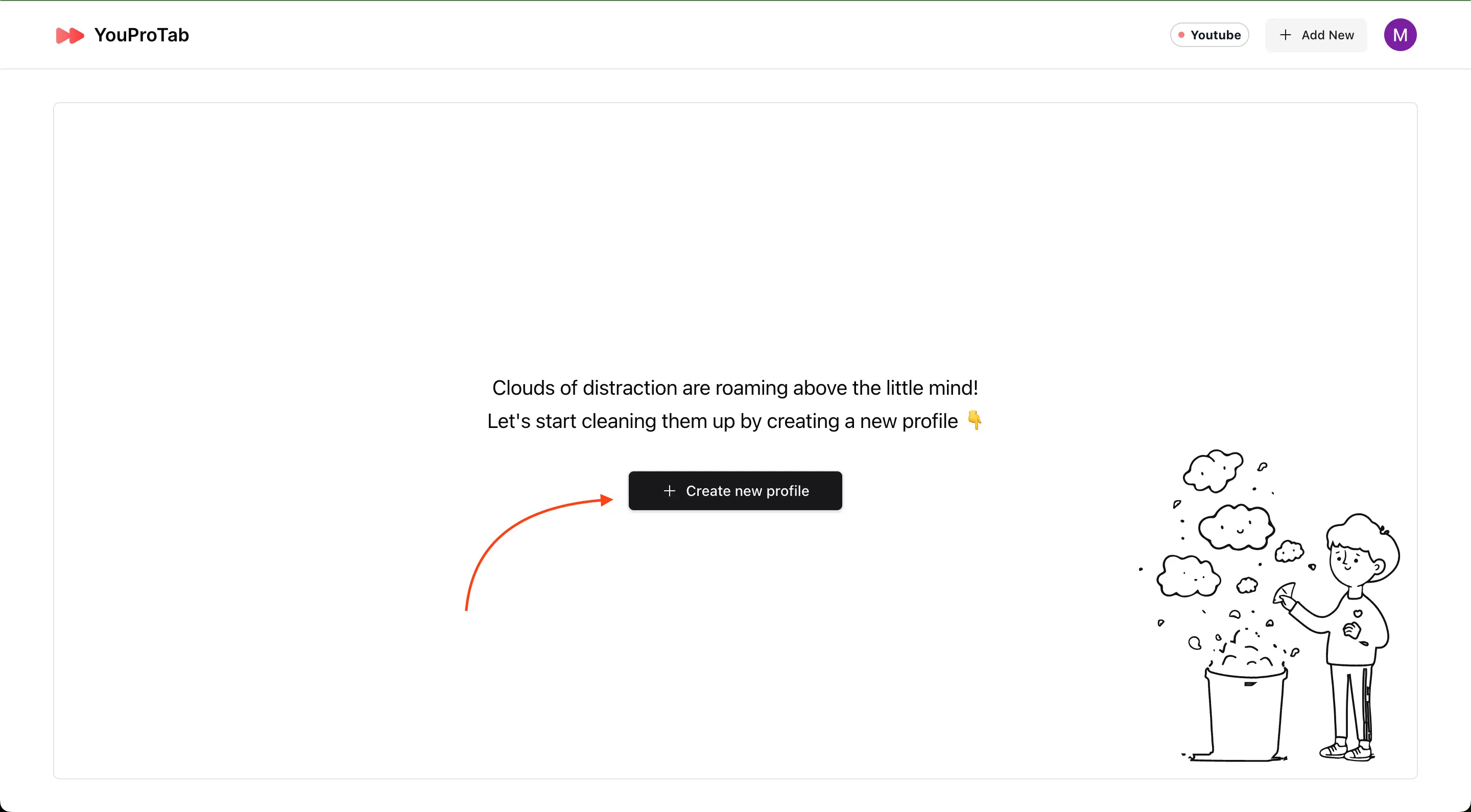
2. Crea un profilo: Clicca sul pulsante “Crea nuovo profilo”. Verrà visualizzato un popup chiamato “Crea Profilo”.
3. Dettagli del profilo: Inserisci il nome del profilo desiderato e scegli un’emoji per rappresentarlo. Clicca su “Crea nuovo profilo” per salvare.
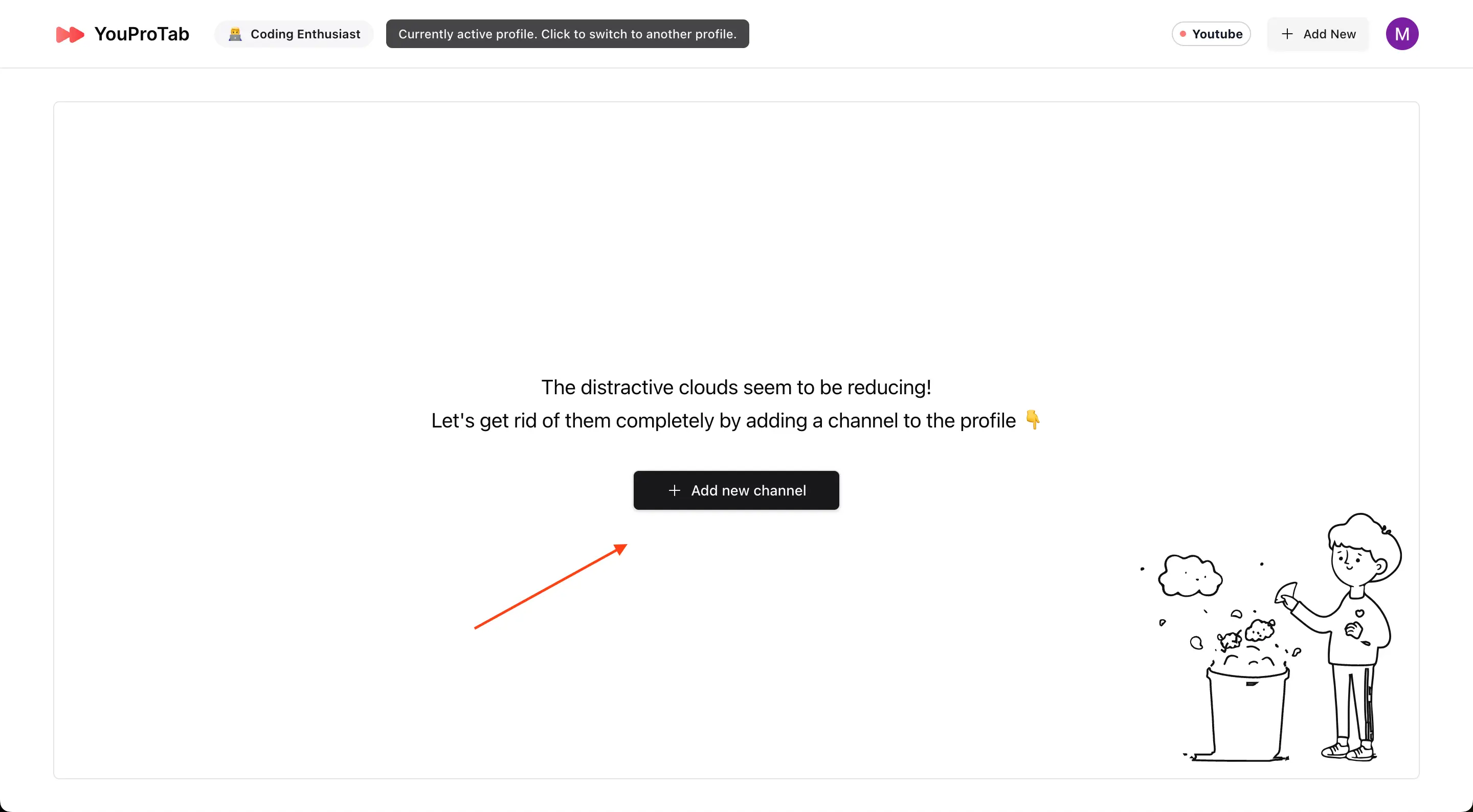
4. Aggiungi canali: Per aggiungere canali al tuo profilo, clicca su “Aggiungi nuovo canale”. Verrà visualizzato un popup chiamato “Aggiungi Canale”.
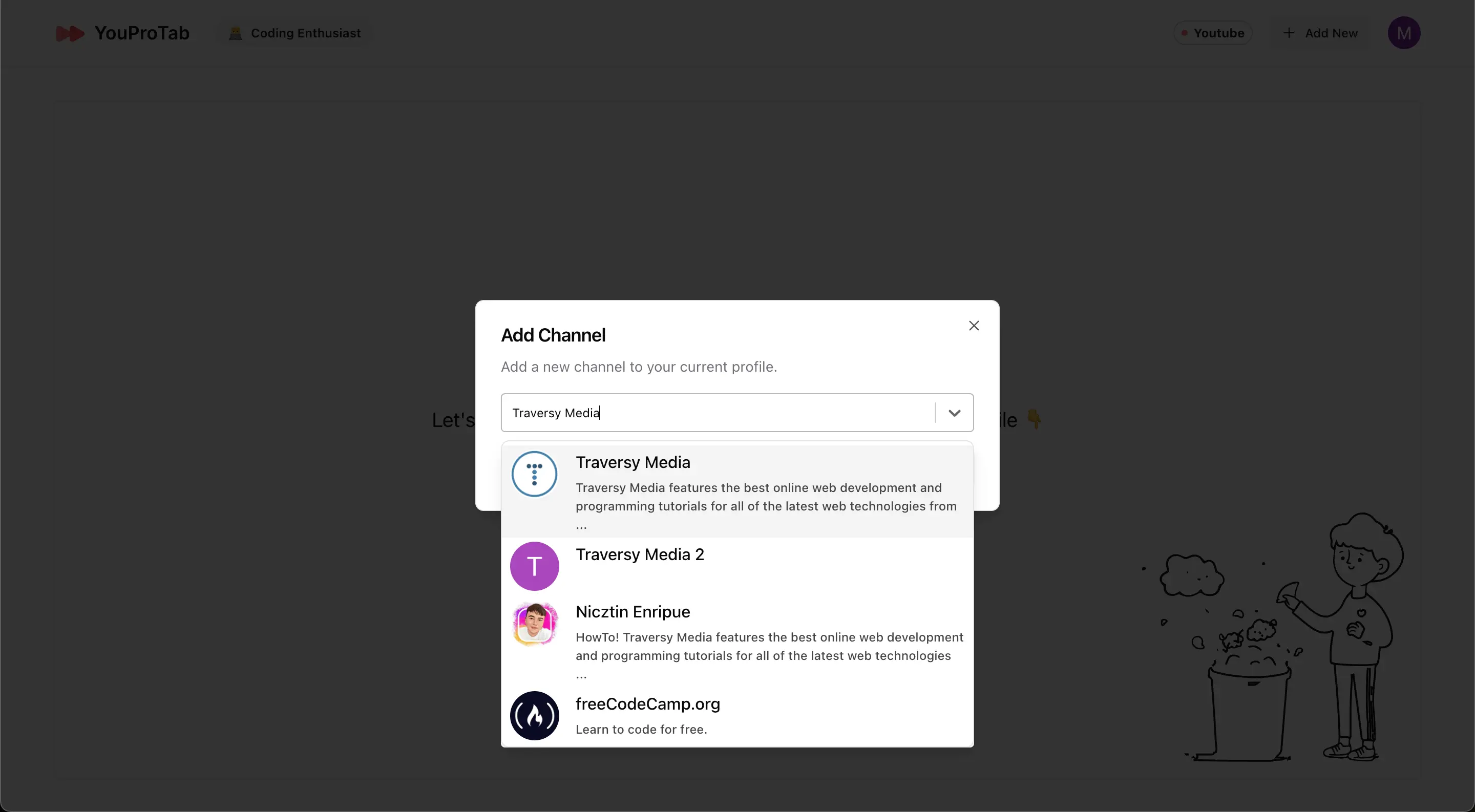
5. Seleziona canali: Digita i nomi dei tuoi canali YouTube preferiti, seleziona dai risultati di ricerca e clicca su “Aggiungi Canale”. Gli ultimi 5 video di ogni canale appariranno ora nel tuo profilo.
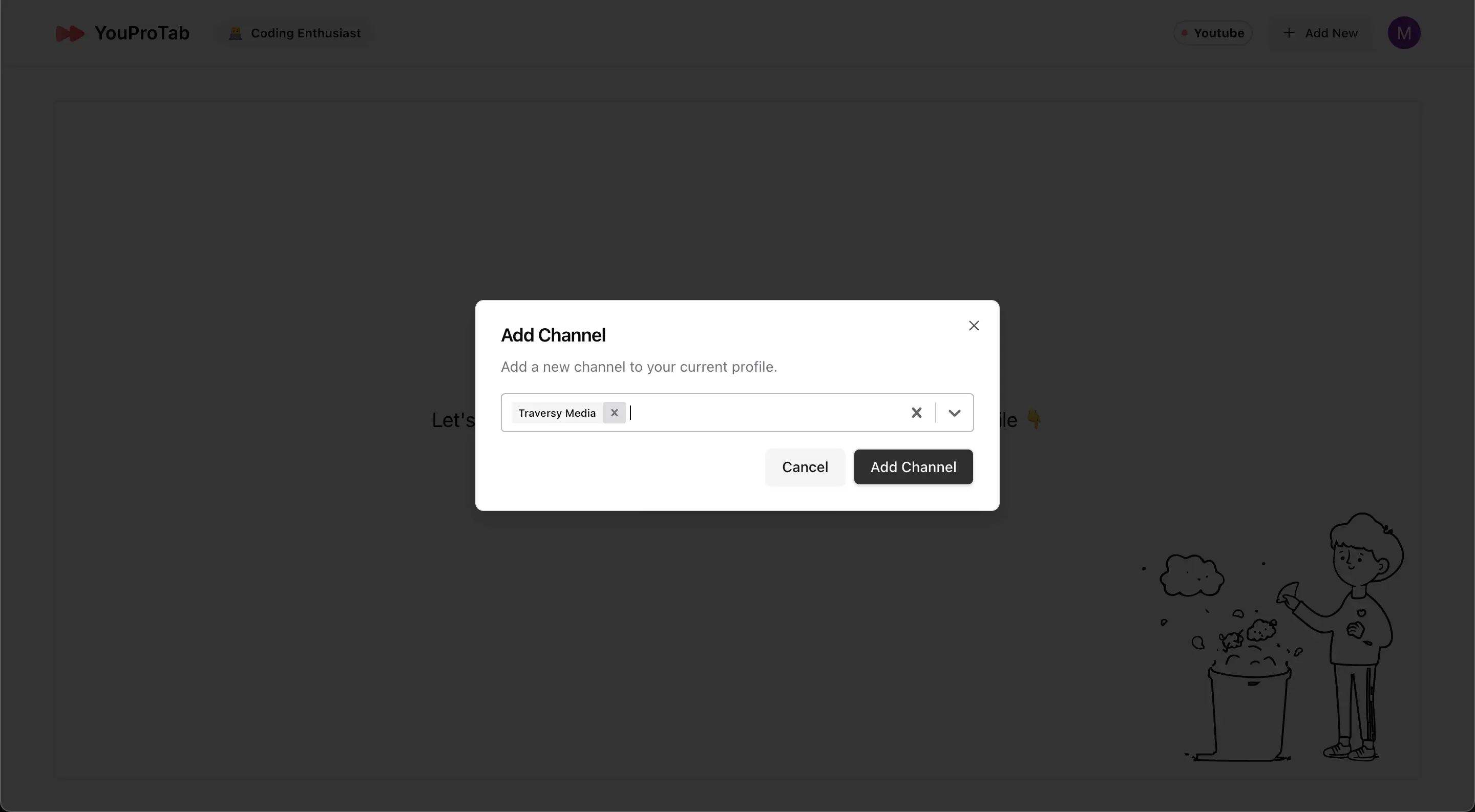
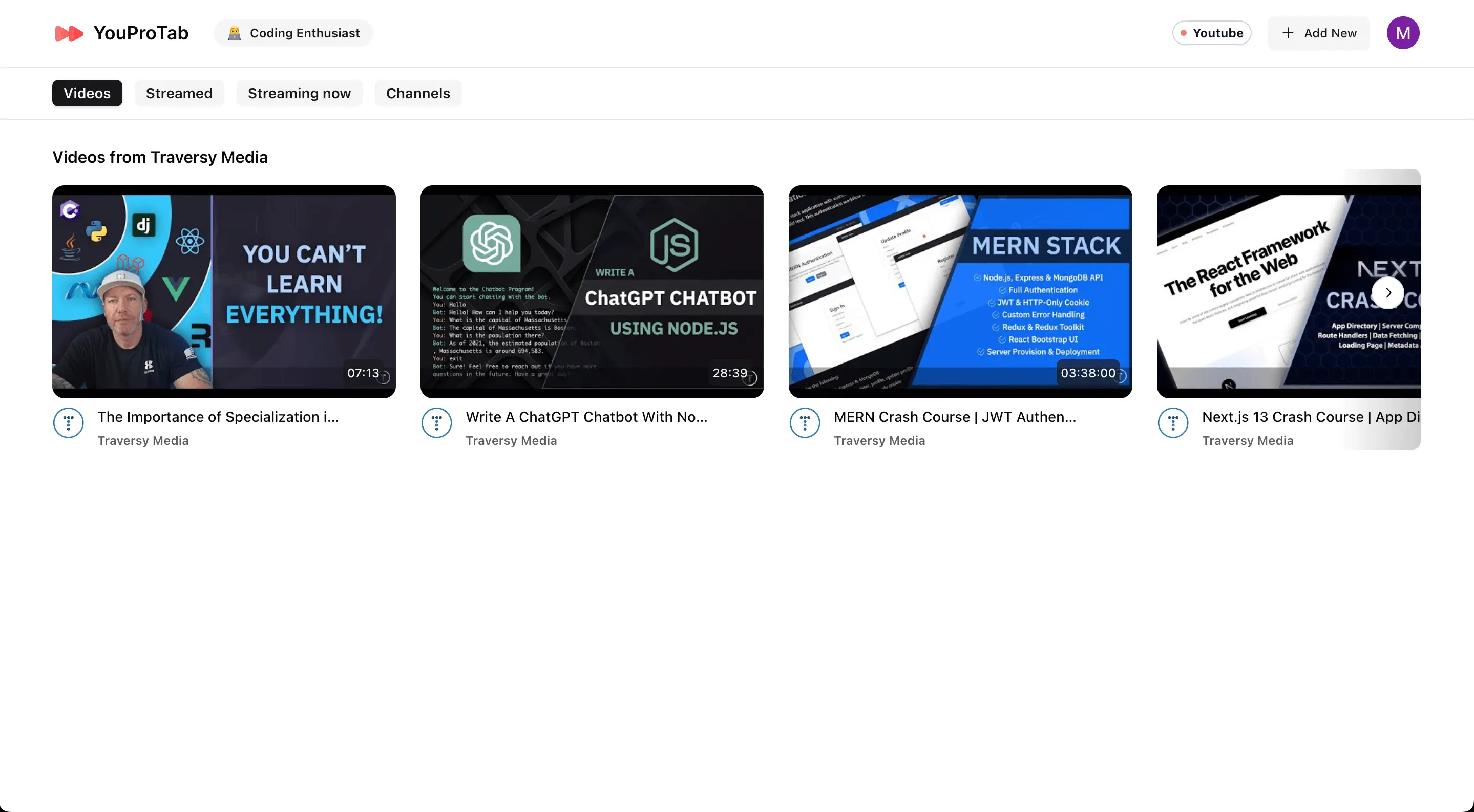
6. Guarda i video: Clicca su qualsiasi video del rispettivo canale che appare sullo schermo e verrai reindirizzato al video di YouTube.
7. Funzioni della Modalità Zen: Mentre guardi un video su YouTube, puoi aprire il popup dell’estensione YouProTab e attivare o disattivare le funzioni della Modalità Zen. La Modalità Zen include:
- Abilitazione della Modalità Teatro
- Rimozione della sezione dei commenti
- Rimozione della schermata finale
- Rimozione della finestra della chat dal vivo
- Rimozione della sezione dei consigli
Queste funzioni aiutano a creare un ambiente senza distrazioni, assicurandoti di rimanere concentrato ed evitare di perderti nell’infinito vortice di YouTube.
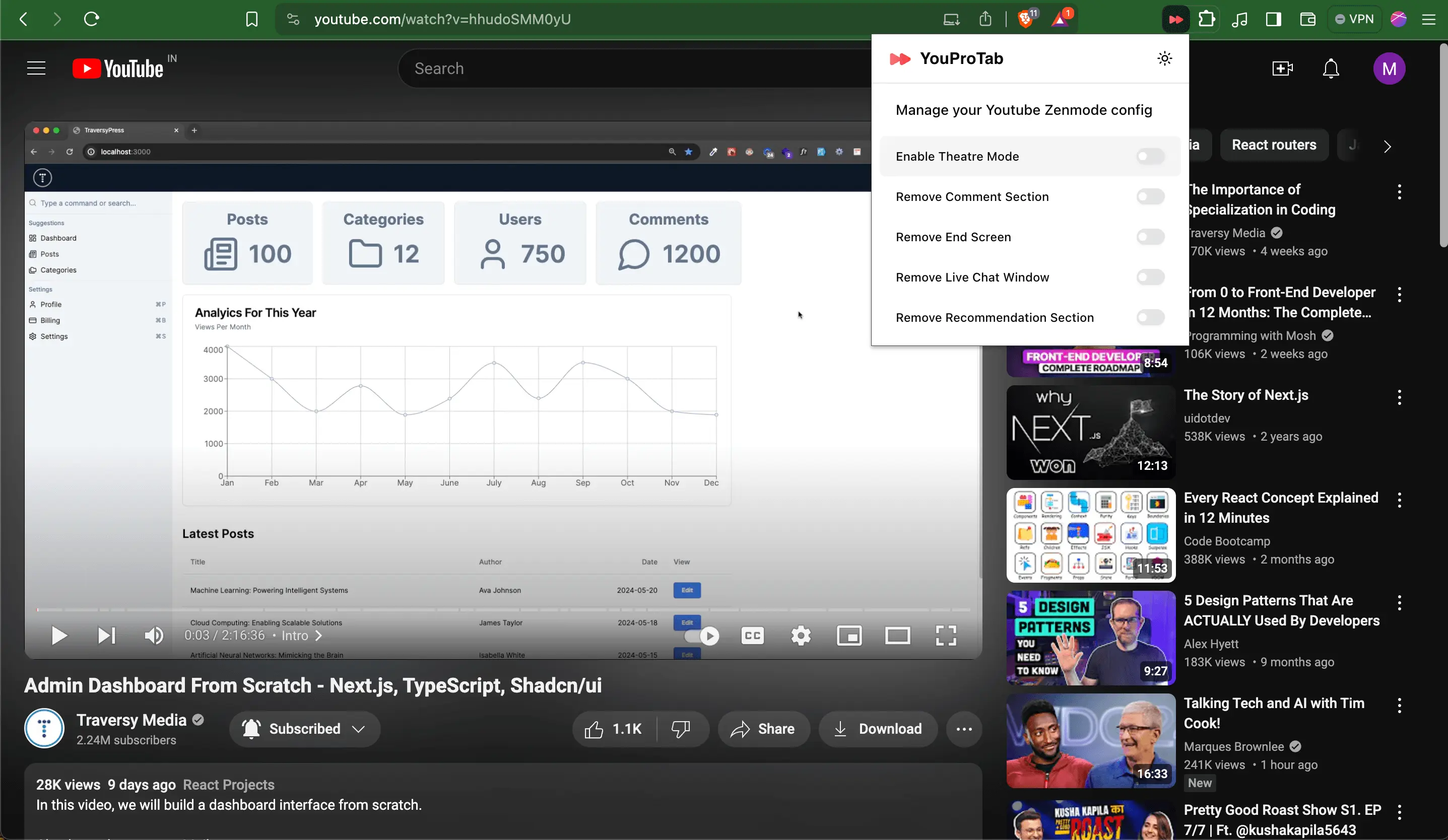
8. Esplora i Profili: Puoi creare più profili ripetendo i passaggi sopra descritti e passare da uno all’altro utilizzando la pillola del nome del profilo accanto al logo di YouProTab.
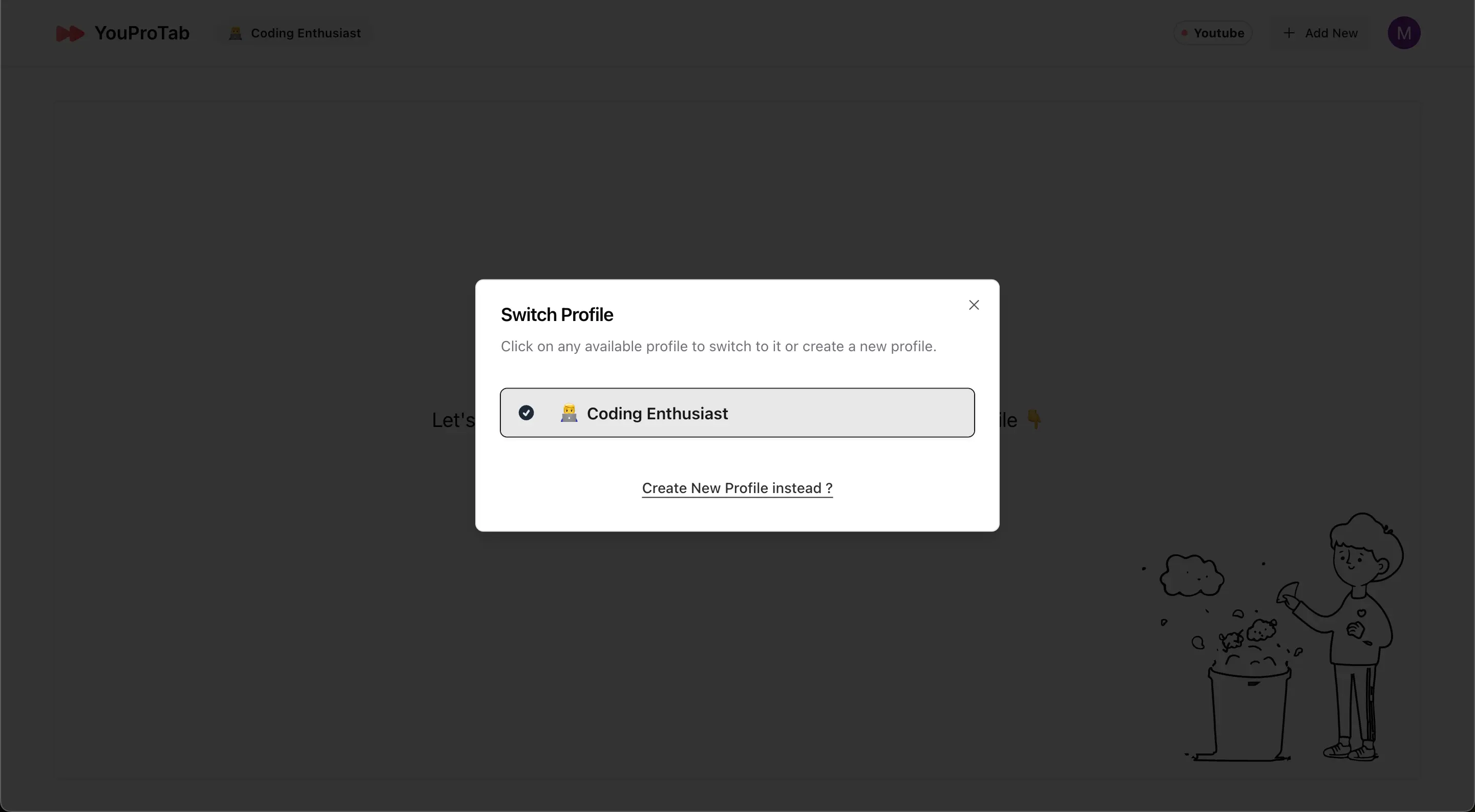
4. Utilizzare la modalità Focus
Pronto a diventare produttivo? Passiamo alla modalità Focus e vediamo come puoi gestire le tue attività e note.
1. Cambia modalità: Clicca sulla pillola “YouTube” nell’angolo in alto a destra per aprire la modalità di cambio. Seleziona “Modalità Focus”.
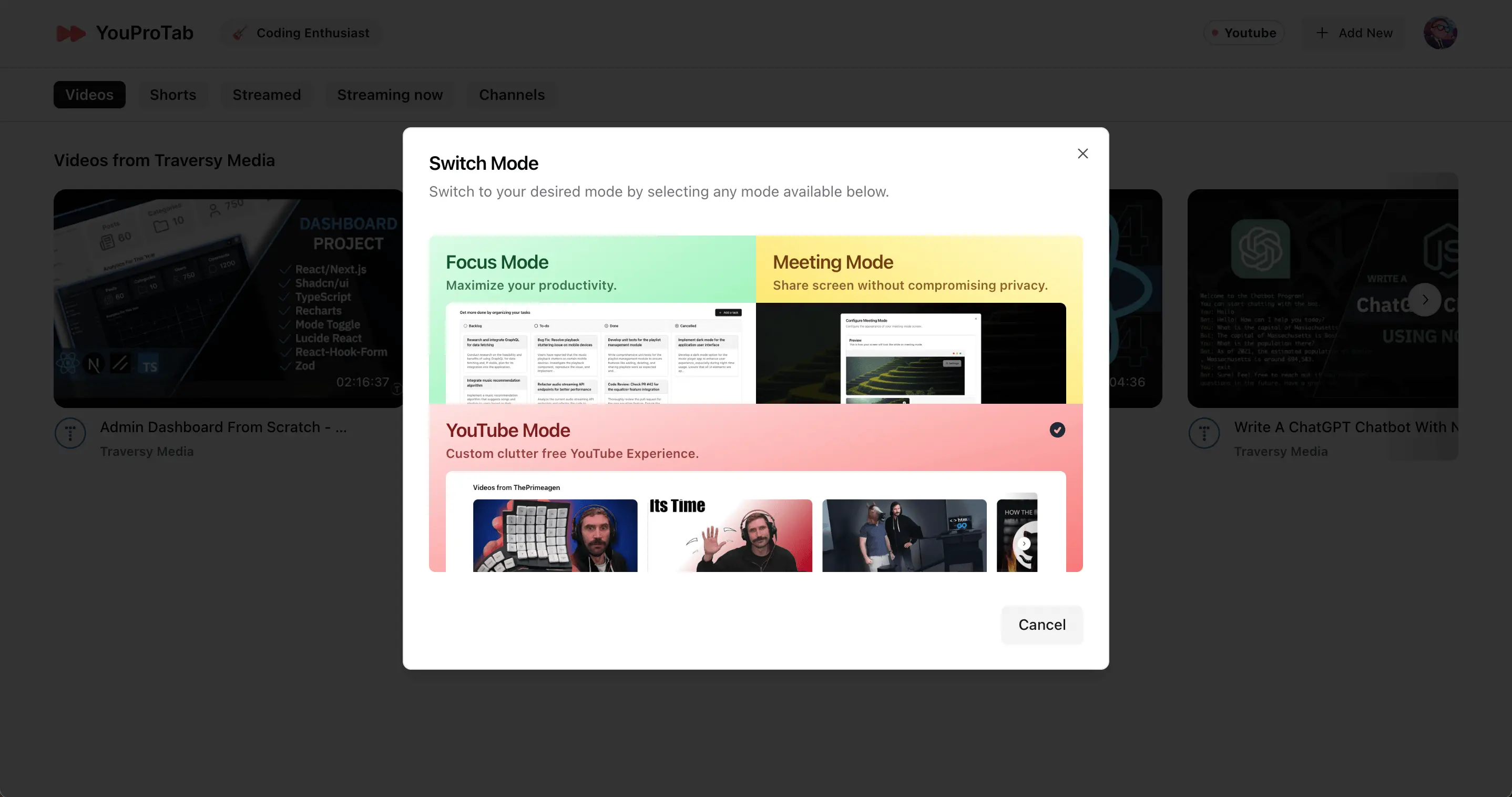
2. Aggiungi attività: Clicca su “Aggiungi un’attività” per aprire il popup “Aggiungi un’attività”. Inserisci il titolo dell’attività, la descrizione e imposta lo stato dell’attività (backlog, da fare, fatto, cancellato). Clicca su “Aggiungi attività” per salvare.
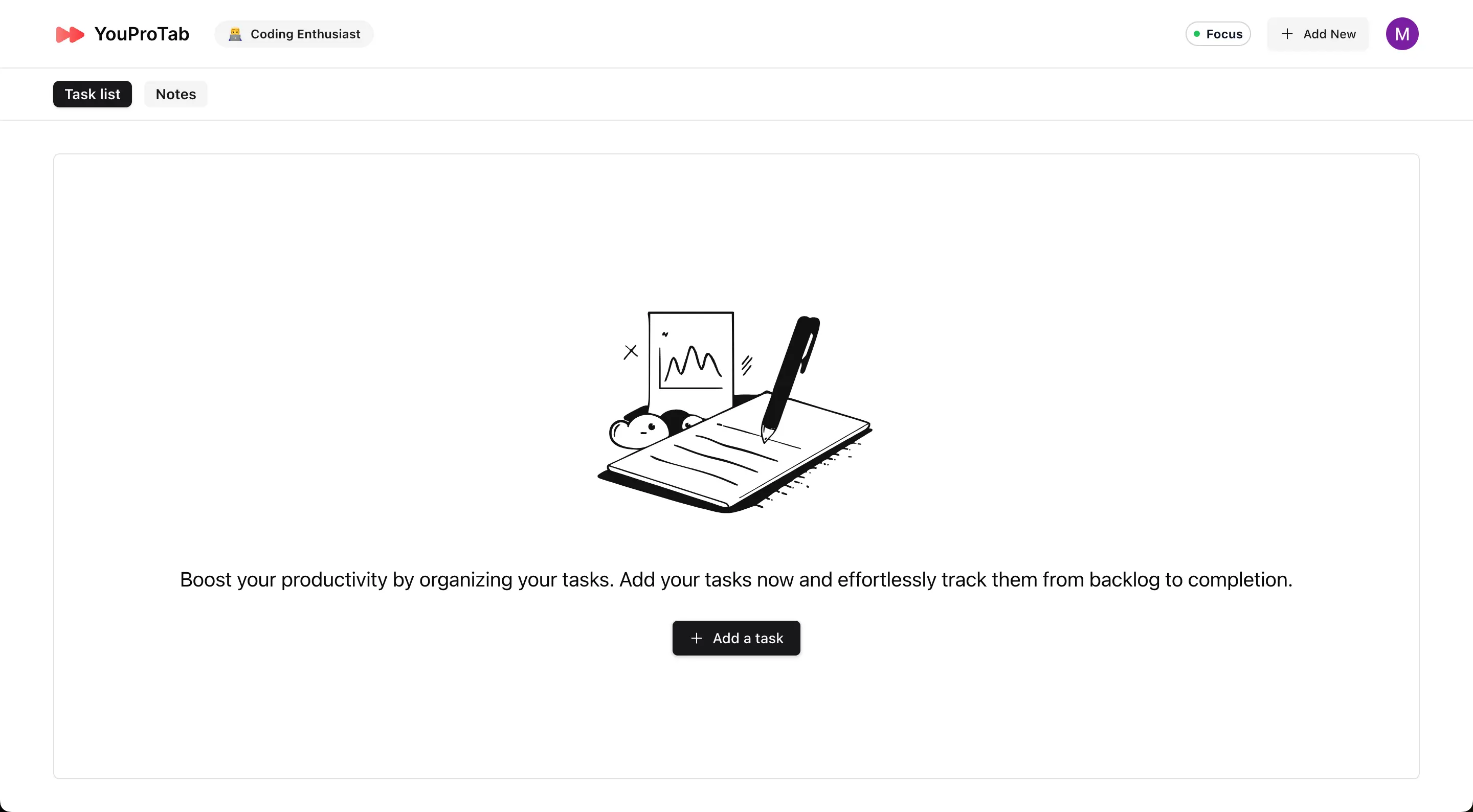
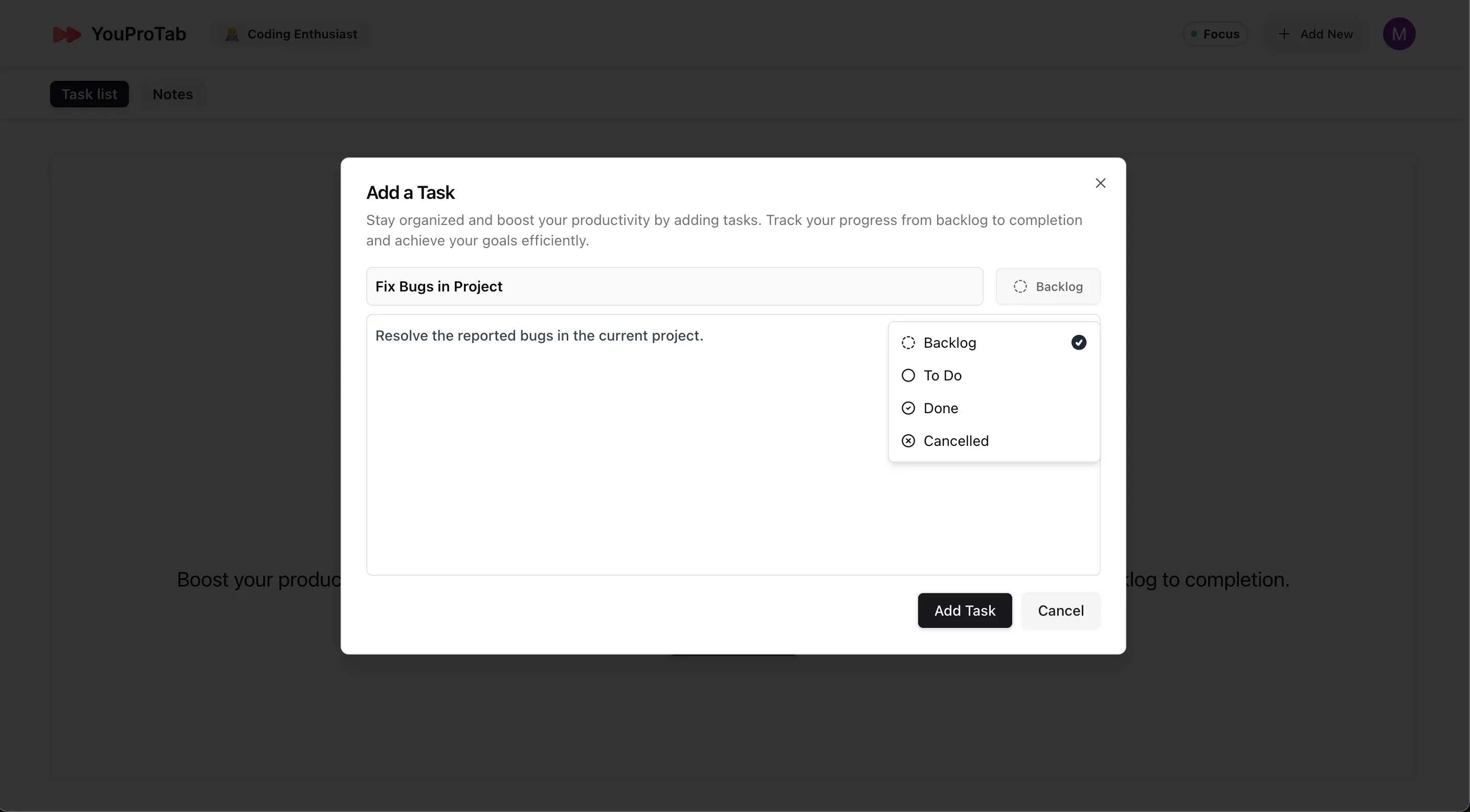
3. Gestione delle note: Clicca sulla pillola “note” nella barra di navigazione delle entità. Per aggiungere una nota, clicca su “Aggiungi una nota”, compila il titolo e la descrizione, e salva. L’editor delle note supporta testo formattato e varie opzioni accessibili tramite il tasto “/”.
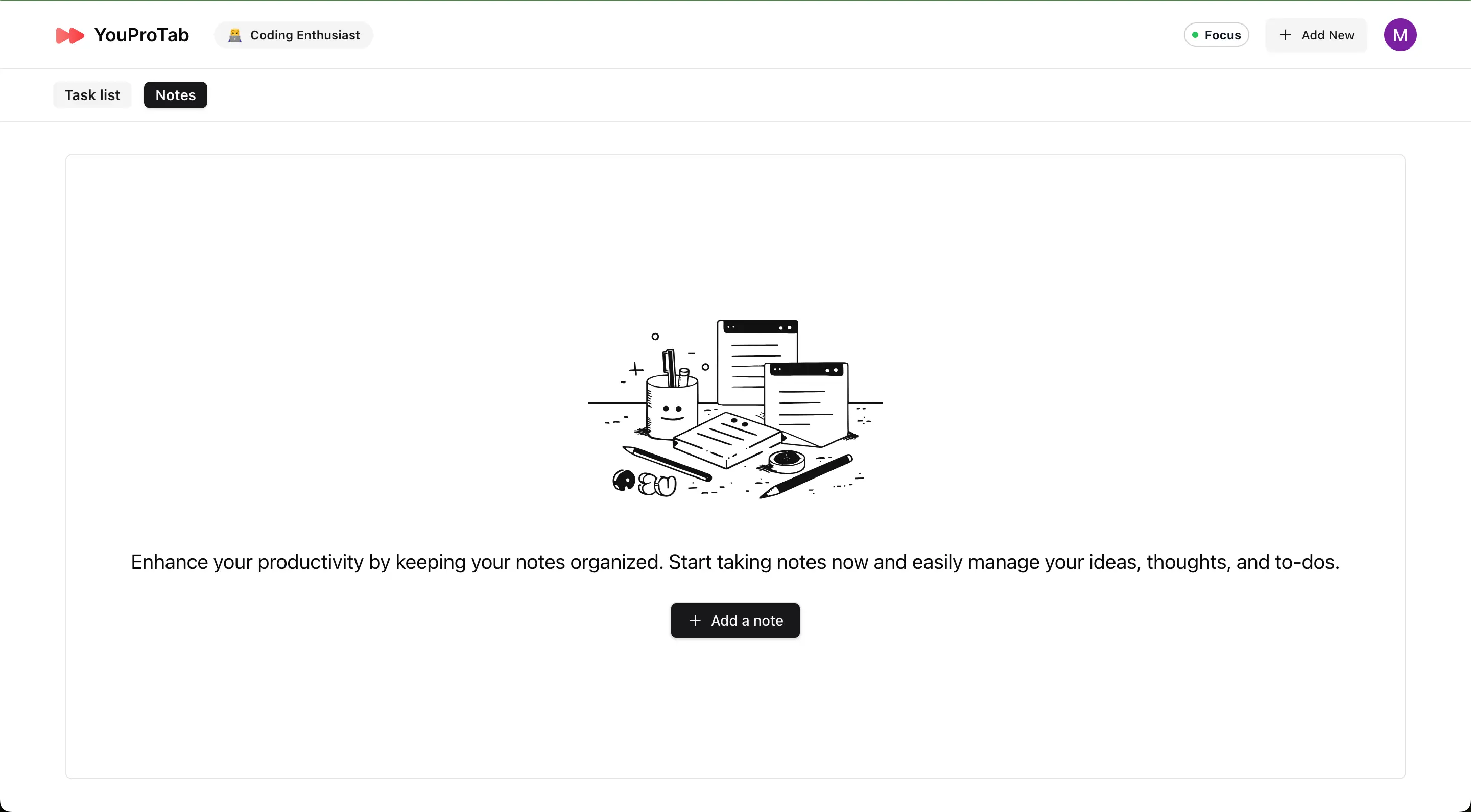
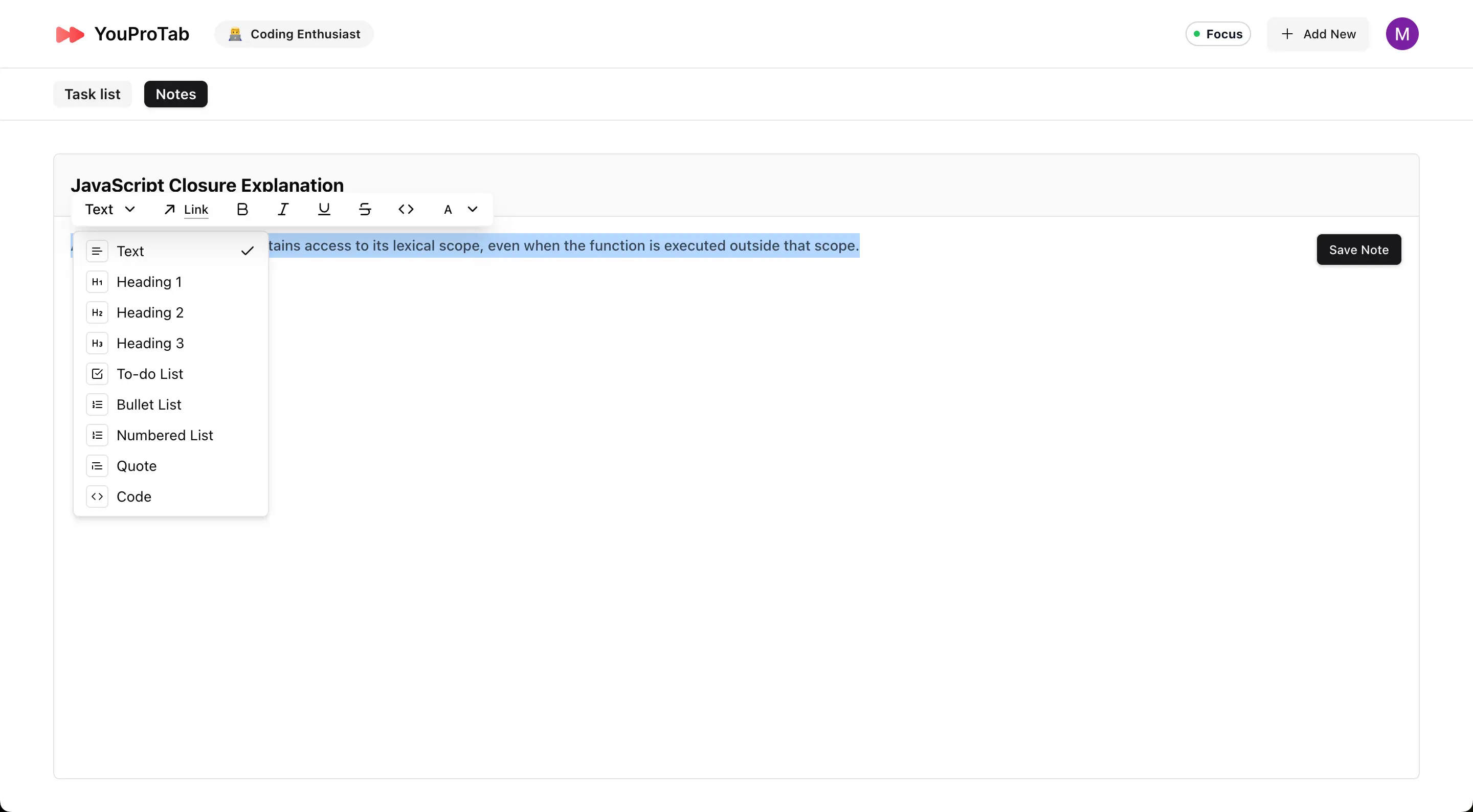
5. Prepararsi per le riunioni con la modalità Riunione
Garantisci la privacy durante le tue riunioni configurando la modalità Riunione.
1. Configura la modalità Riunione: Clicca su “configura ora” per aprire il popup “Configura modalità riunione”.
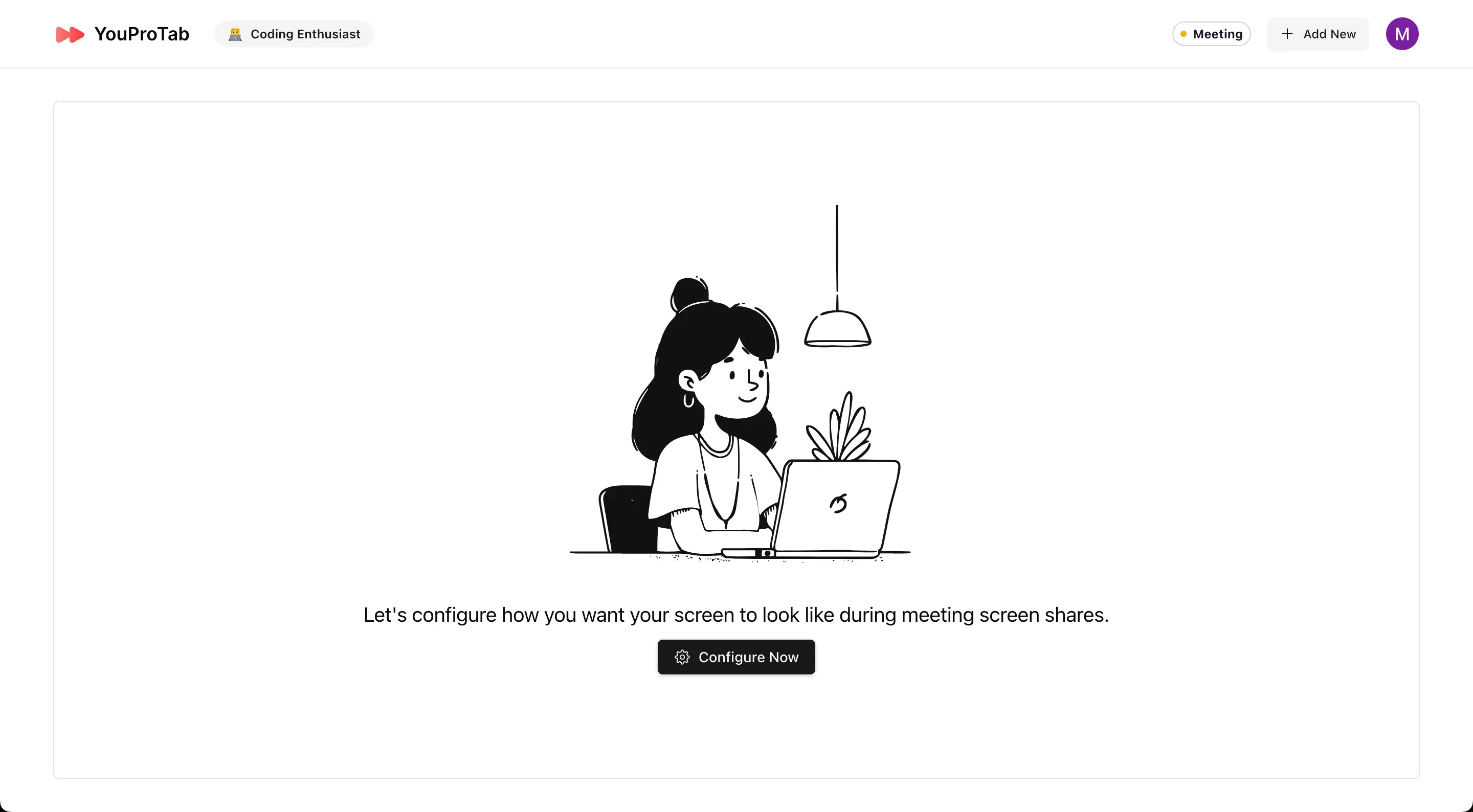
2. Seleziona un’immagine: Scegli tra “Foto del giorno” o carica un’immagine personalizzata (meno di 2 MB) di tua scelta.
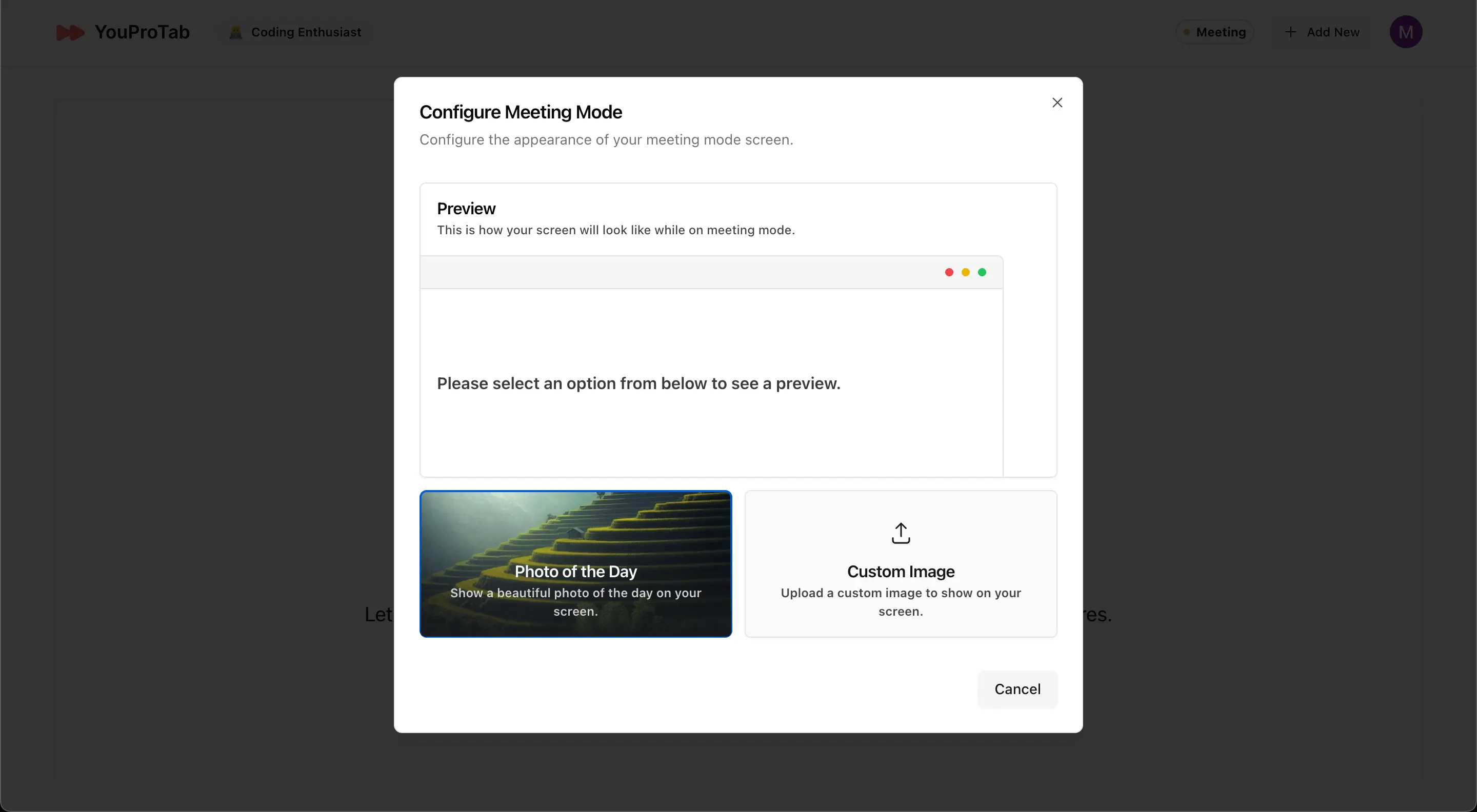
3. Attiva la modalità Riunione: Con l’immagine impostata, ogni volta che apri una nuova scheda in modalità Riunione, verrà visualizzata l’immagine selezionata, garantendo la privacy del tuo lavoro.
Conclusione
Congratulazioni! Ora sei pronto per utilizzare YouProTab al massimo delle sue potenzialità. Che tu stia tenendo traccia dei tuoi canali YouTube preferiti, gestendo attività e note, o garantendo la privacy durante le riunioni, YouProTab rende tutto facile ed efficiente. Immergiti, esplora e lascia che YouProTab migliori la tua produttività come mai prima d’ora!