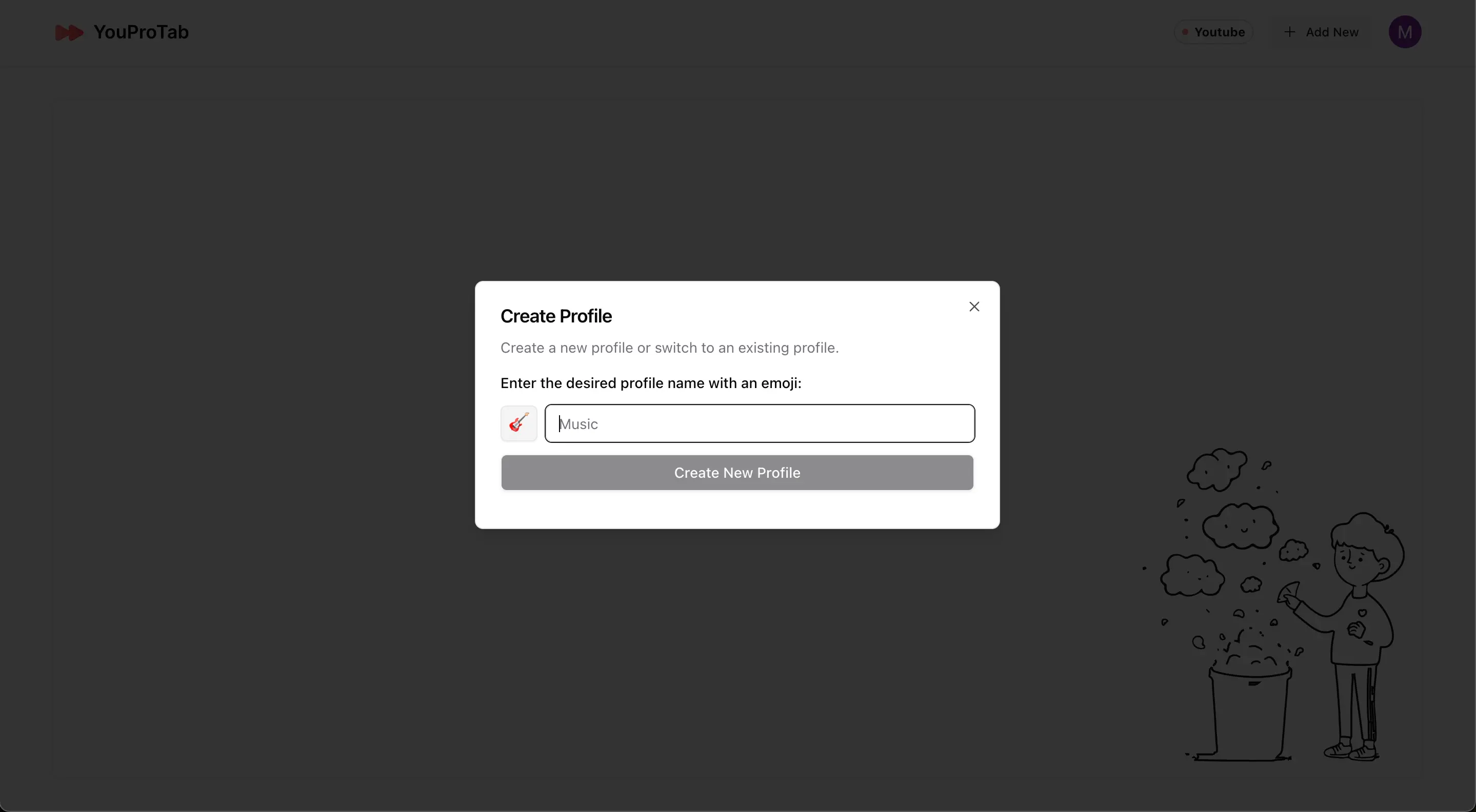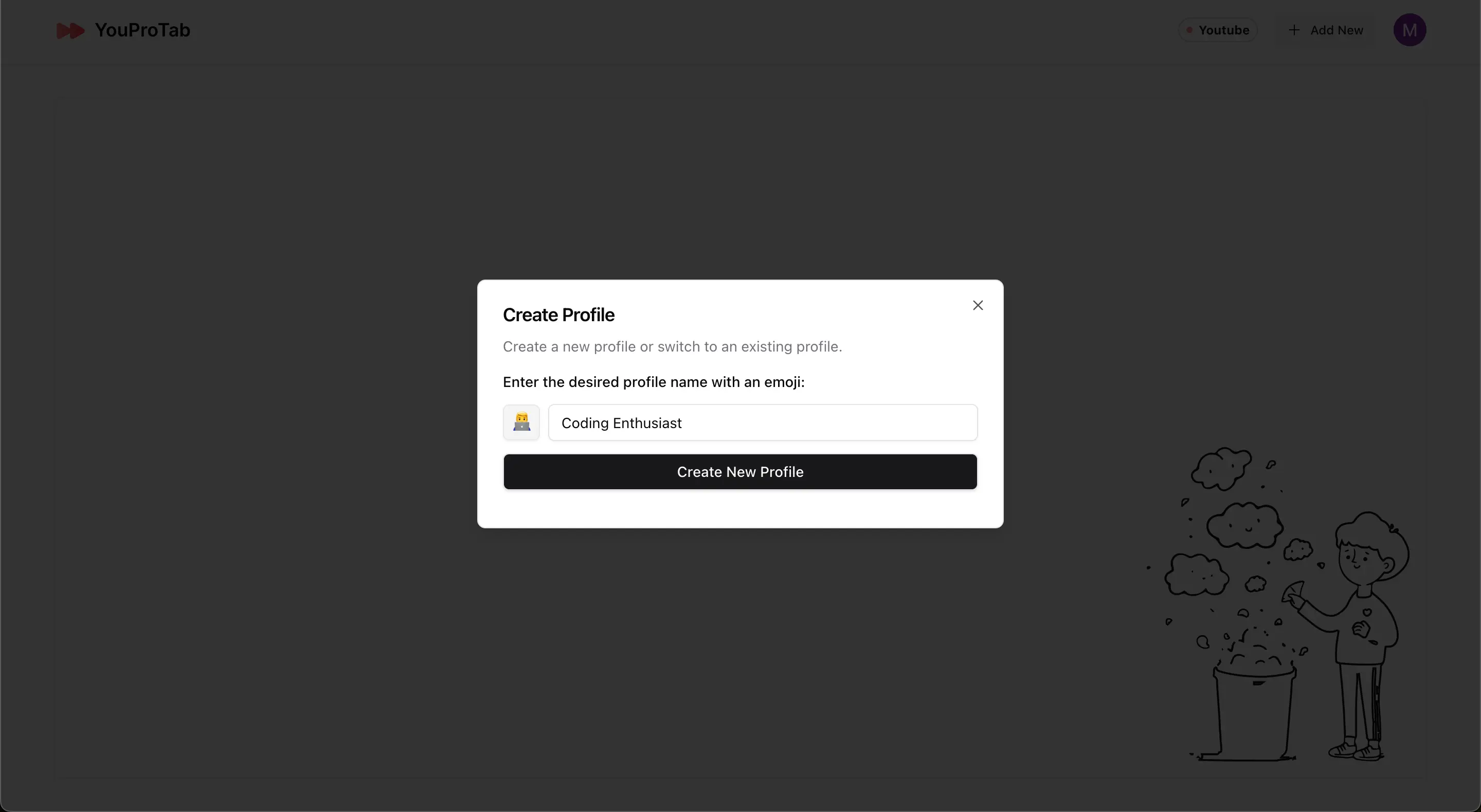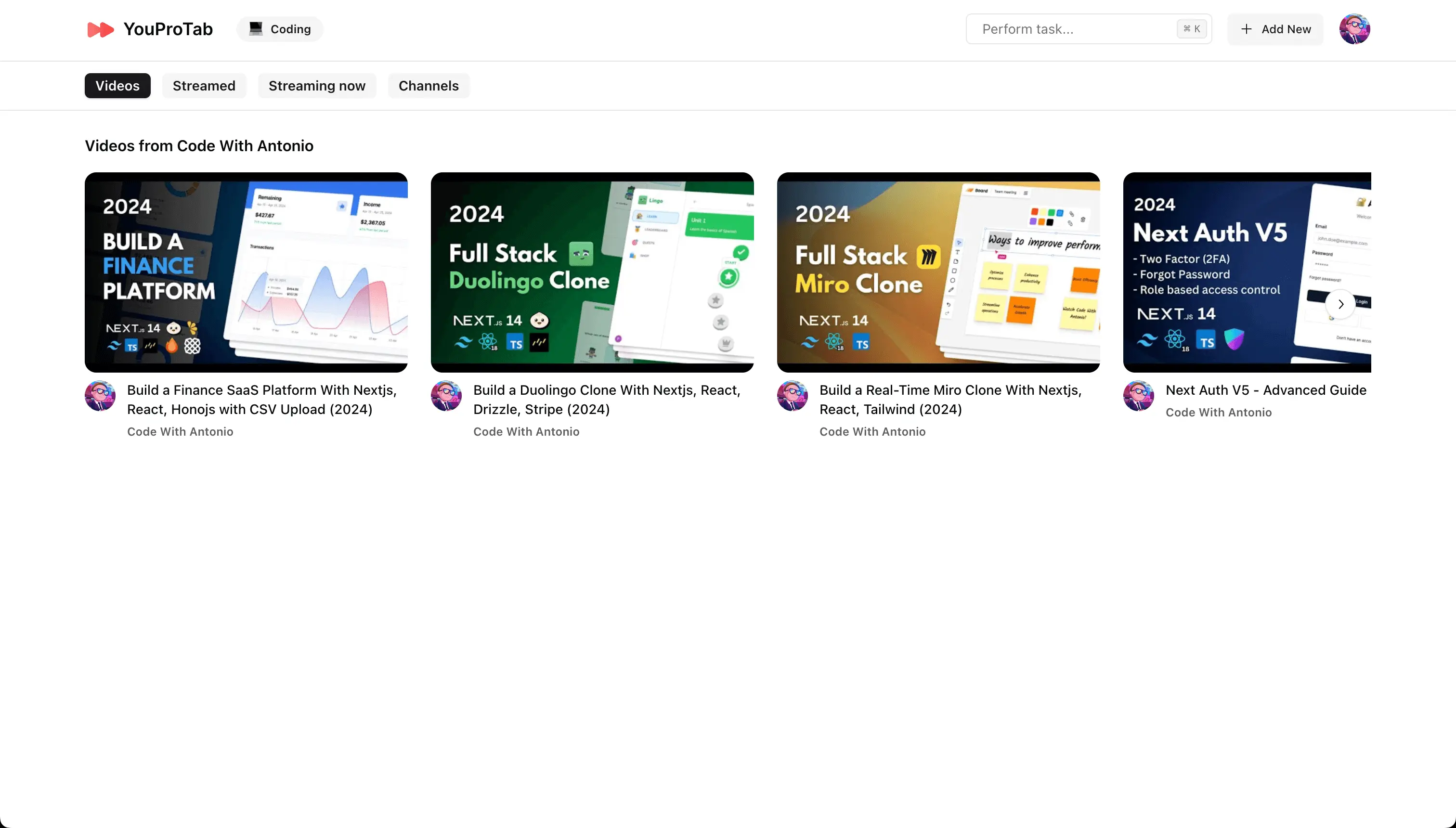Bem-vindo ao YouProTab, sua solução completa para uma experiência de navegação organizada, produtiva e livre de distrações! Seja gerenciando seus canais favoritos do YouTube ou acompanhando suas tarefas, o YouProTab tem tudo o que você precisa. Siga este guia passo a passo para conhecer os recursos e aproveitar ao máximo a nova experiência de aba.
1. Instalando o YouProTab
Primeiro de tudo, vamos configurar o YouProTab no seu navegador.
1. Adicione ao Chrome: Acesse a página de extensão do YouProTab na Chrome Web Store. Clique no botão “Adicionar ao Chrome”.
2. Confirmação: Um prompt aparecerá pedindo confirmação para adicionar a extensão. Clique em “Adicionar Extensão” para continuar.
3. Instalação Completa: O YouProTab será adicionado ao seu navegador e você estará pronto para explorar seus recursos.
2. Fazendo Login
Agora que o YouProTab está instalado, vamos fazer login e começar.
1. Abra uma Nova Aba: Clique para abrir uma nova aba no seu navegador. Você será recebido com a página de boas-vindas do YouProTab.
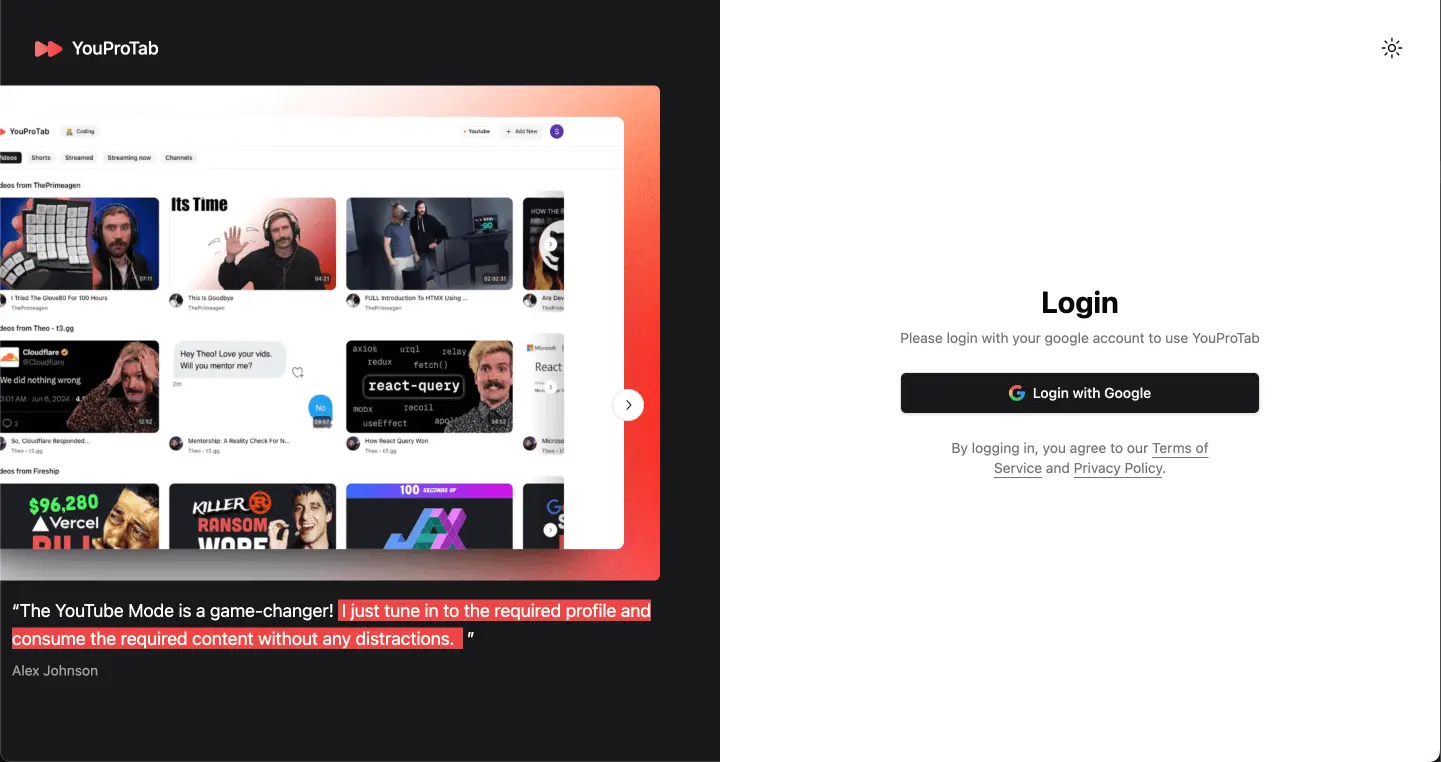
2. Autenticação Google: Clique no botão “Login com Google”. Uma janela de login do Google aparecerá.
3. Faça Login: Digite suas credenciais da conta do Google e faça o login. Isso garantirá que suas configurações e dados sejam sincronizados em todos os seus dispositivos.
3. Configurando o Modo YouTube
Com o login completo, vamos explorar o Modo YouTube e criar seu primeiro perfil.
1. Bem-vindo ao Modo YouTube: Após fazer login, você será direcionado para a página do Modo YouTube.
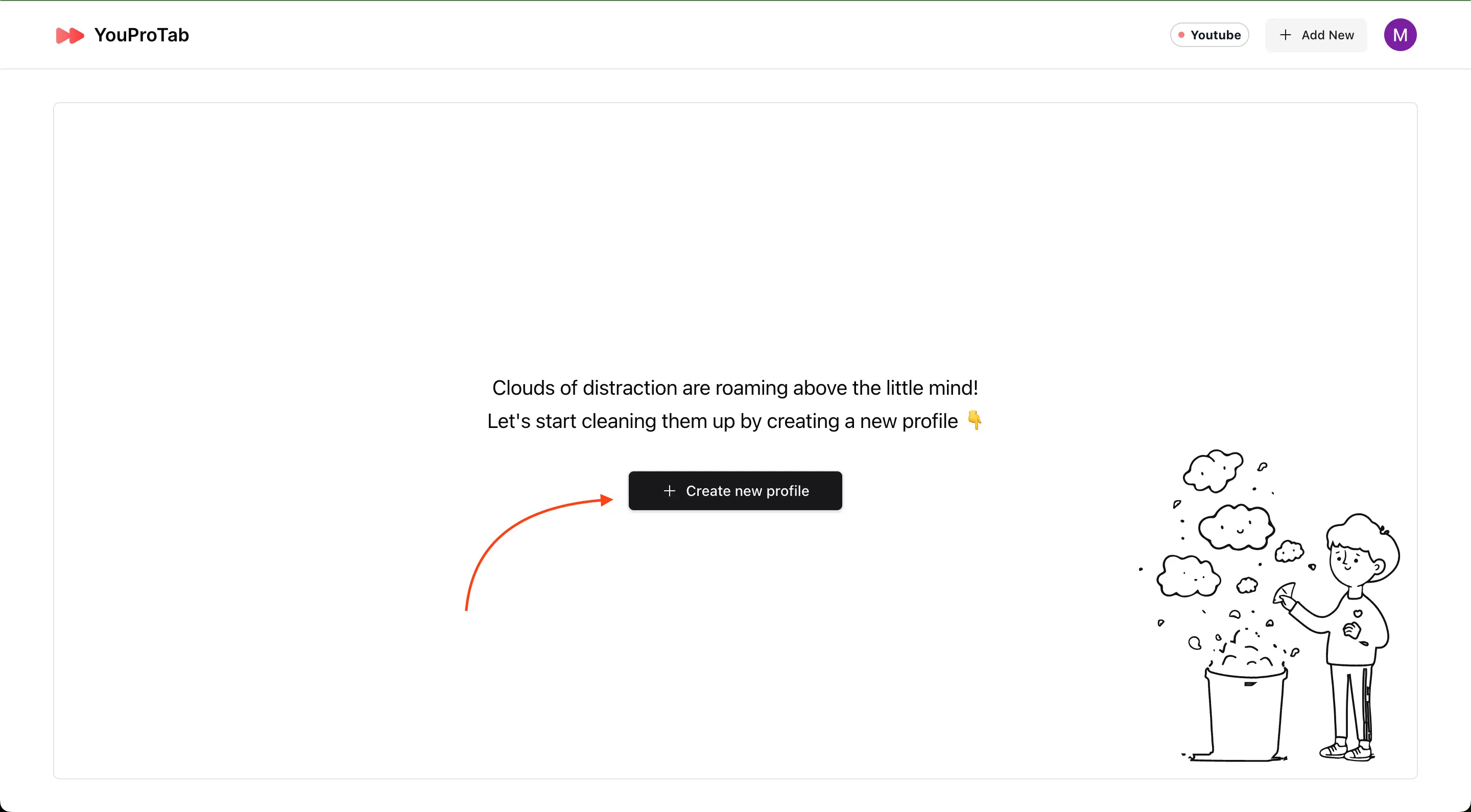
2. Crie um Perfil: Clique no botão “Criar novo perfil”. Uma janela chamada “Criar Perfil” aparecerá.
3. Detalhes do Perfil: Digite o nome do perfil desejado e escolha um emoji para representá-lo. Clique em “Criar novo perfil” para salvar.
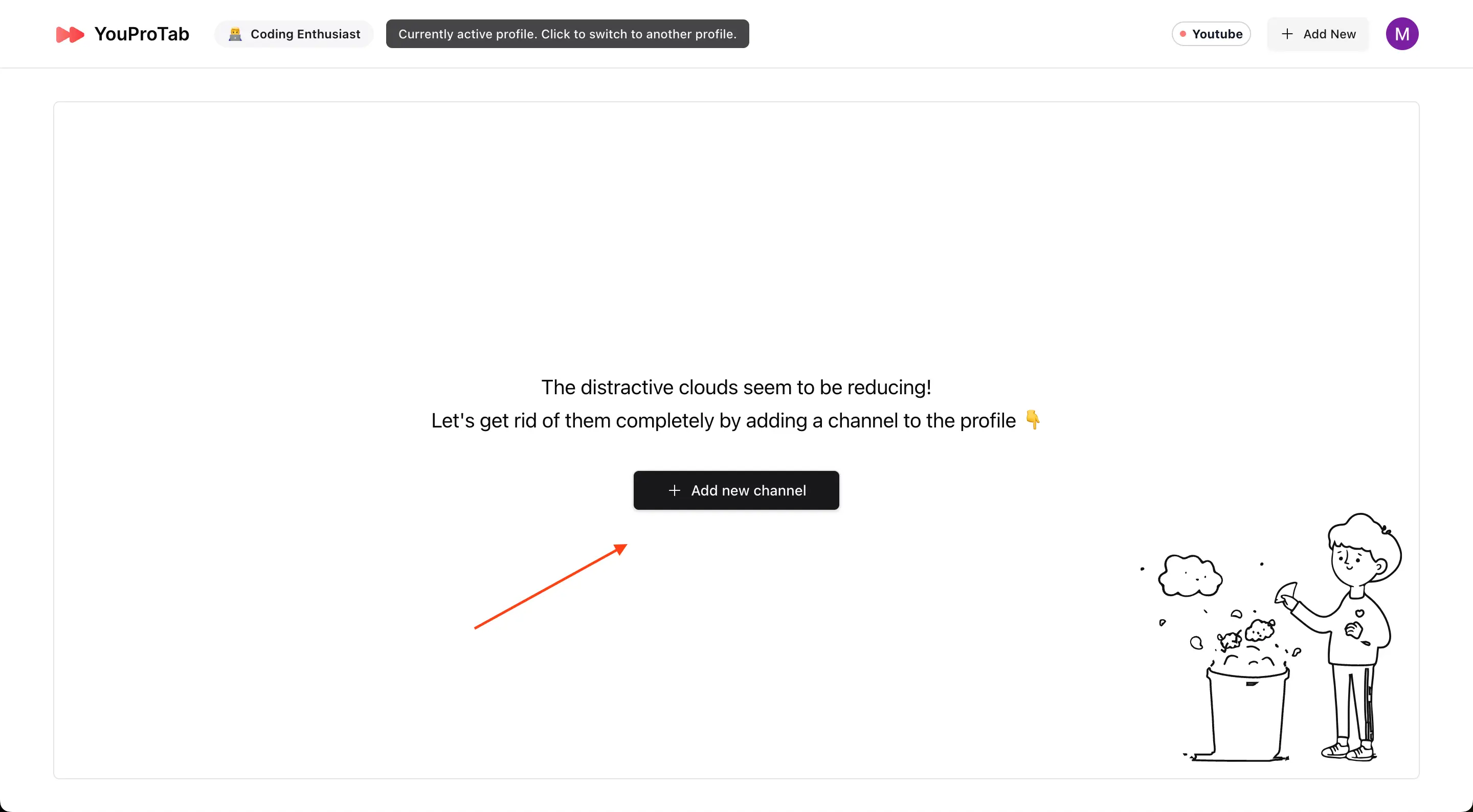
4. Adicionar Canais: Para adicionar canais ao seu perfil, clique em “Adicionar novo canal”. Uma janela chamada “Adicionar Canal” será aberta.
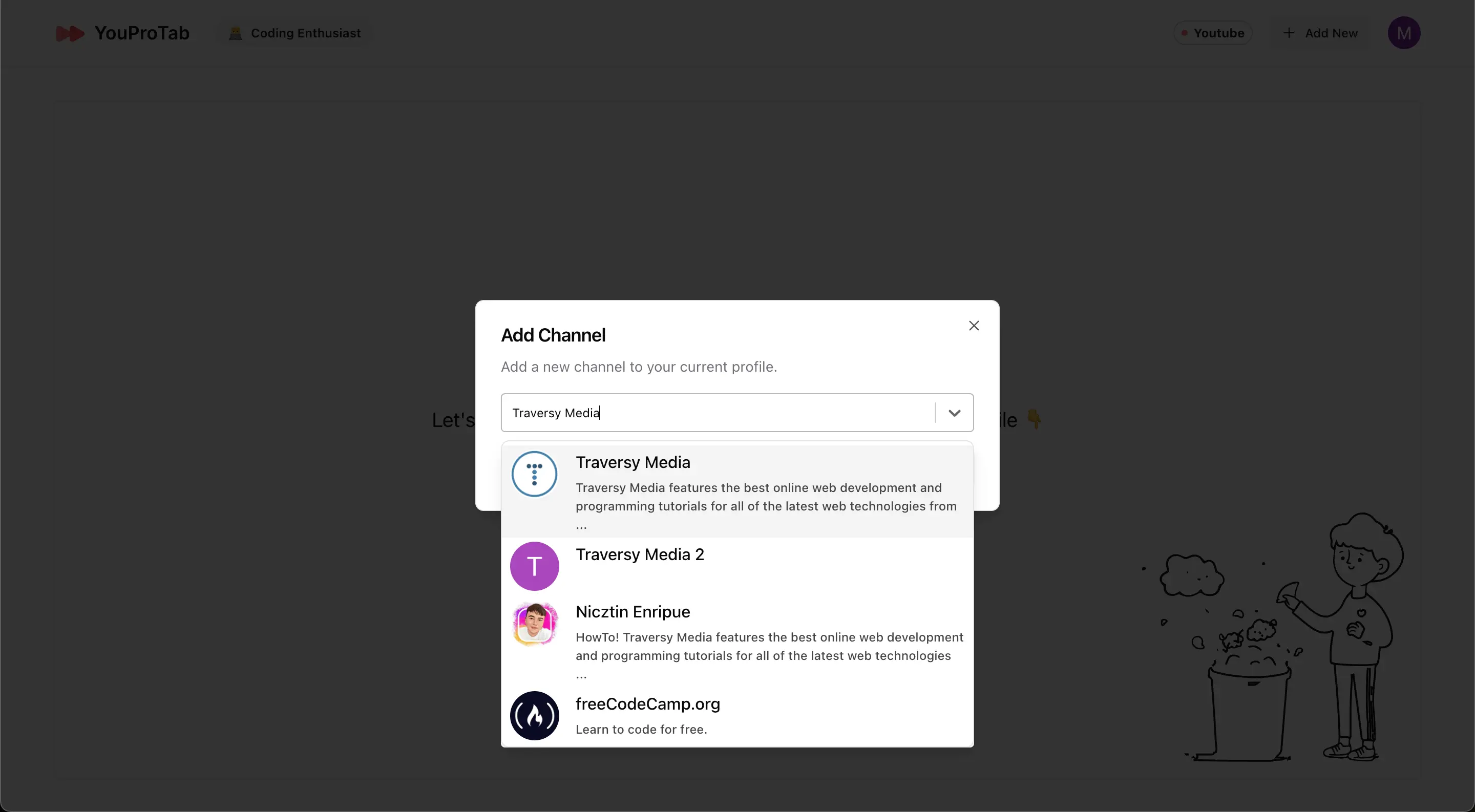
5. Selecionar Canais: Digite os nomes dos seus canais favoritos do YouTube, selecione nos resultados da busca e clique em “Adicionar Canal”. Os últimos 5 vídeos de cada canal agora aparecerão no seu perfil.
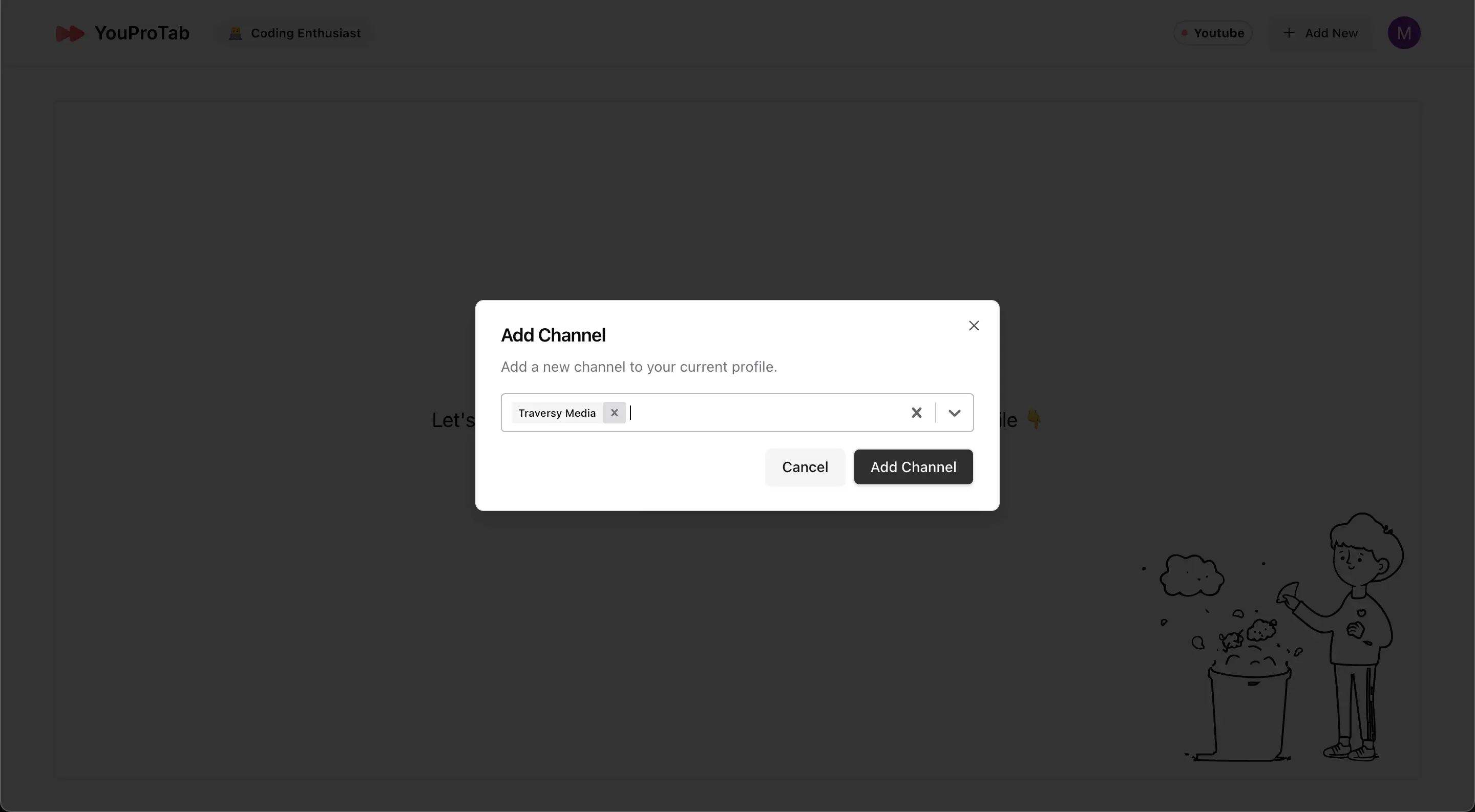
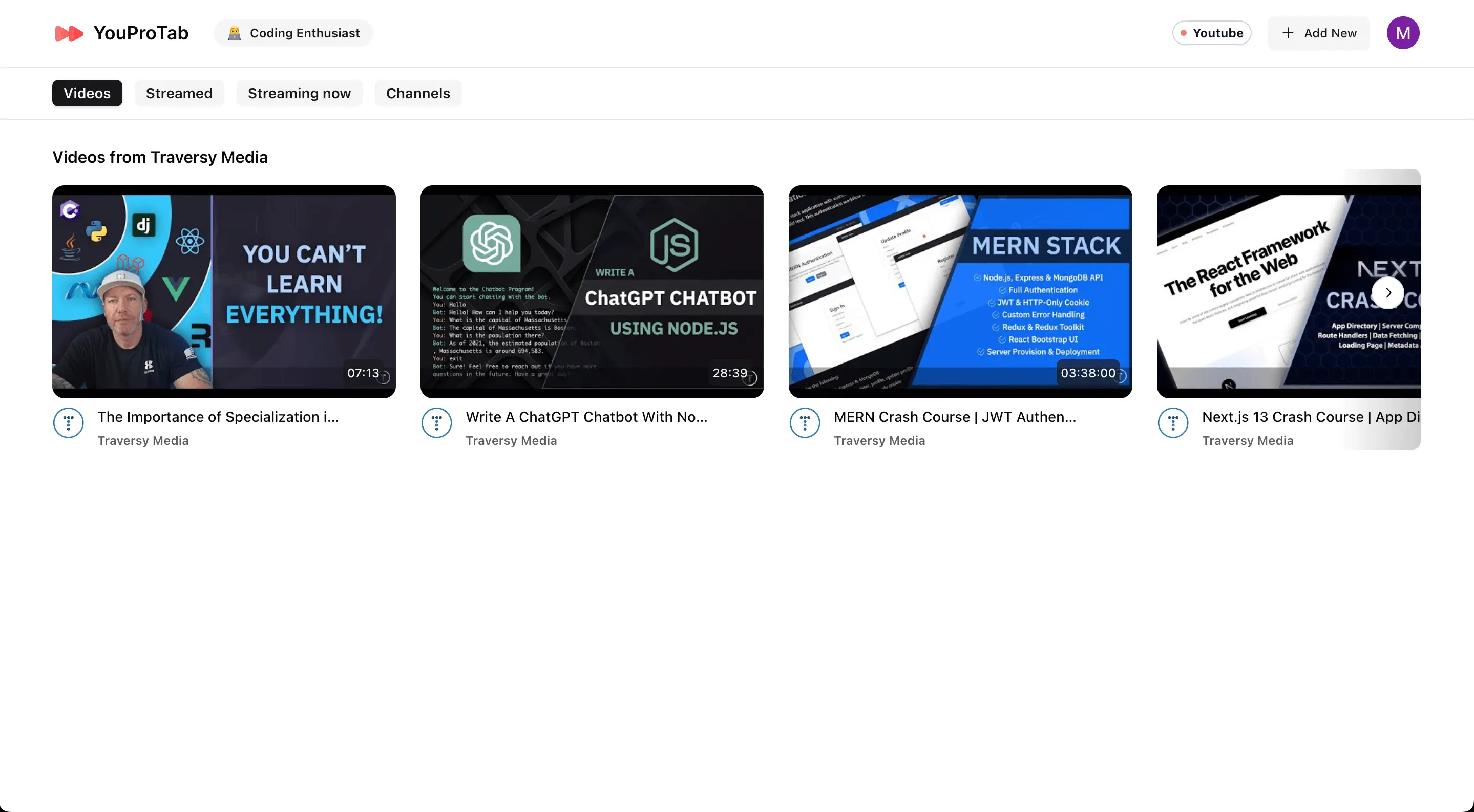
6. Assistir a vídeos: Clique em qualquer vídeo do canal respectivo que aparece na tela, e você será redirecionado para o vídeo no YouTube.
7. Recursos do Modo Zen: Enquanto assiste a um vídeo no YouTube, você pode abrir o popup da extensão YouProTab e ativar ou desativar os recursos do Modo Zen. O Modo Zen inclui:
- Habilitar o Modo Teatro
- Remover a seção de comentários
- Remover a tela final
- Remover a janela de chat ao vivo
- Remover a seção de recomendações
Esses recursos ajudam a criar um ambiente sem distrações, garantindo que você permaneça focado e evite se perder no infinito labirinto do YouTube.
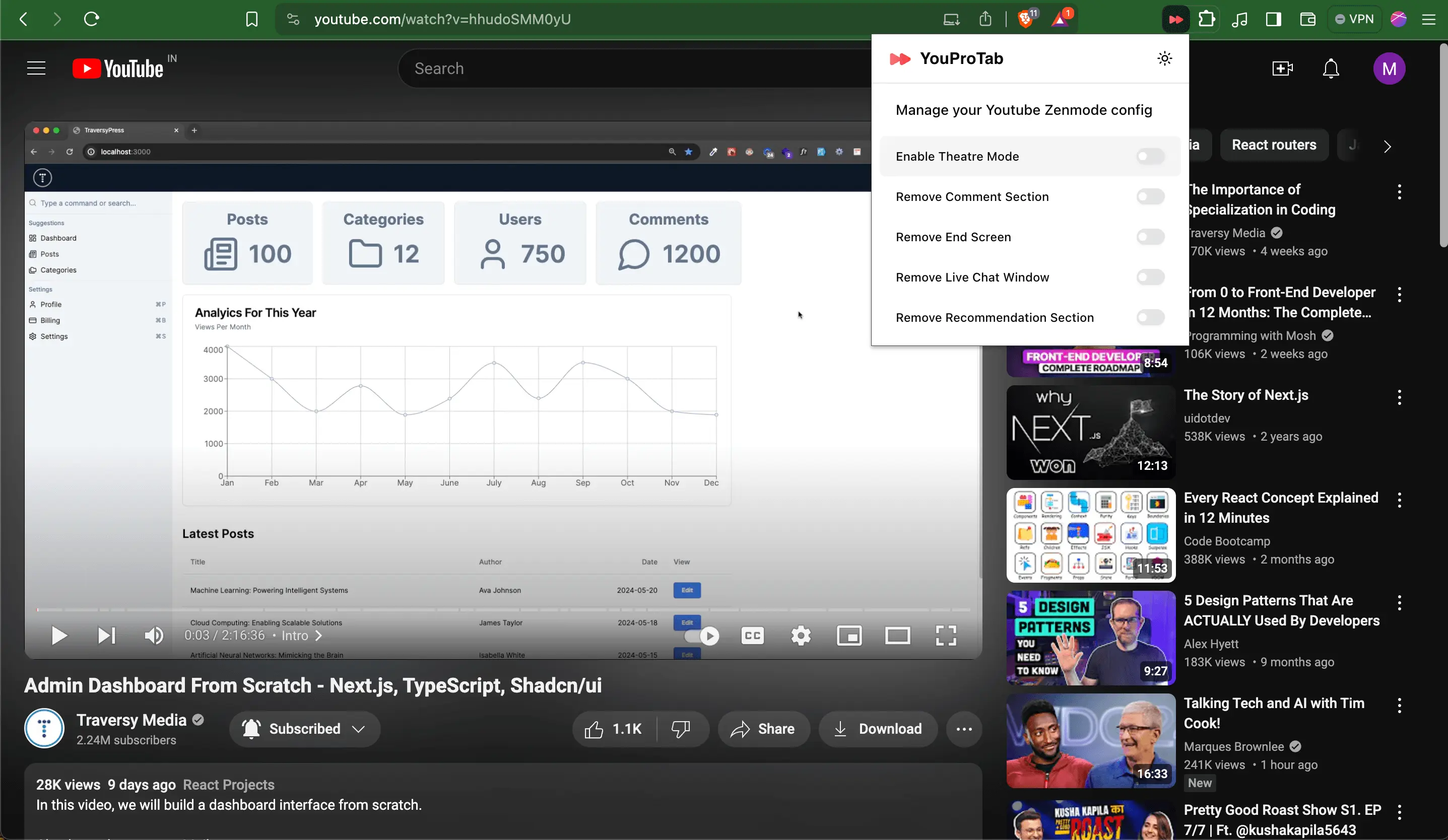
8. Explorar Perfis: Você pode criar mais perfis repetindo os passos acima e alternar entre eles usando o nome do perfil próximo ao logo do YouProTab.
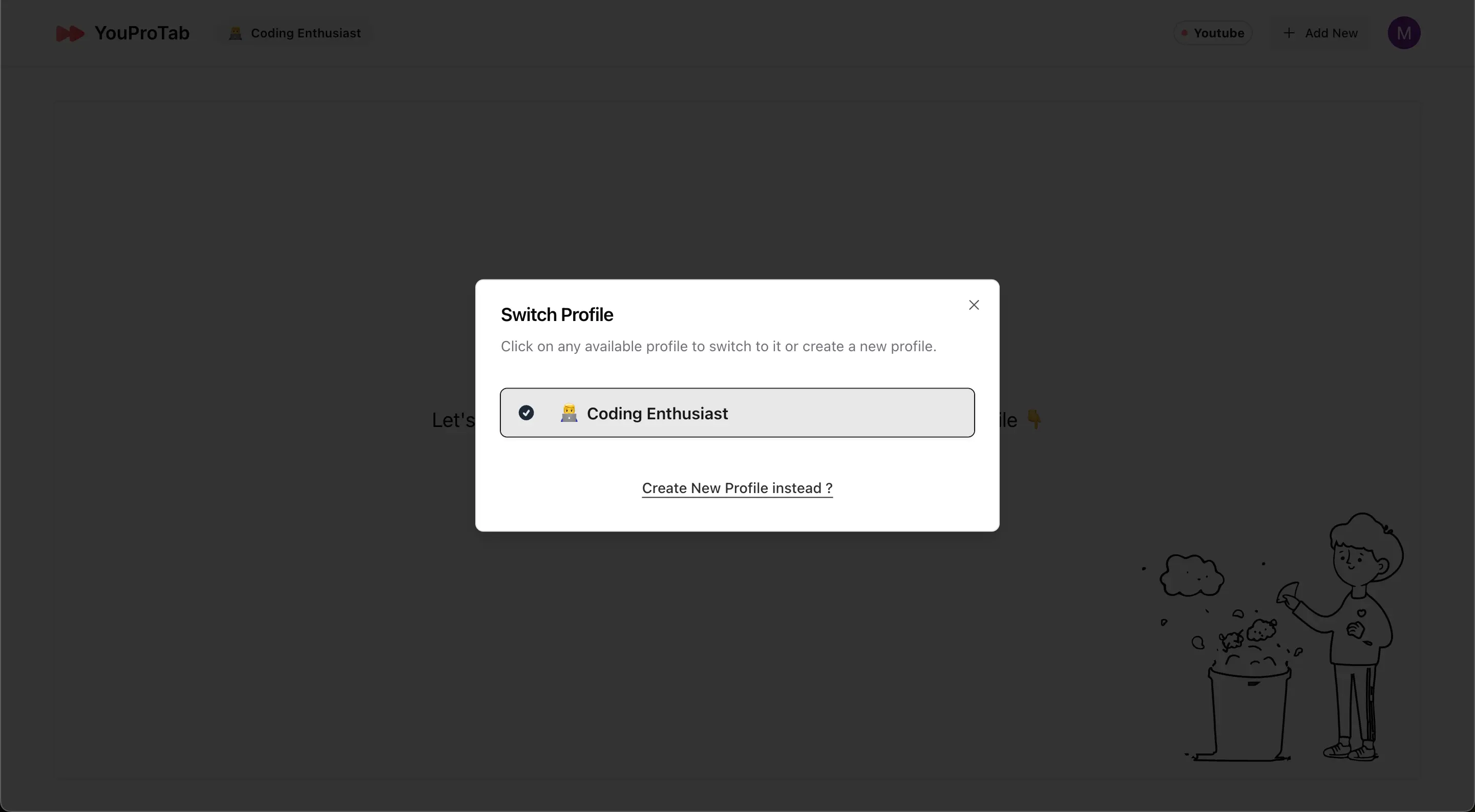
4. Utilizando o Modo Foco
Pronto para ser produtivo? Vamos mudar para o Modo Foco e ver como você pode gerenciar suas tarefas e anotações.
1. Trocar de Modo: Clique na aba “YouTube” no canto superior direito para abrir a janela de troca de modo. Selecione “Modo Foco”.
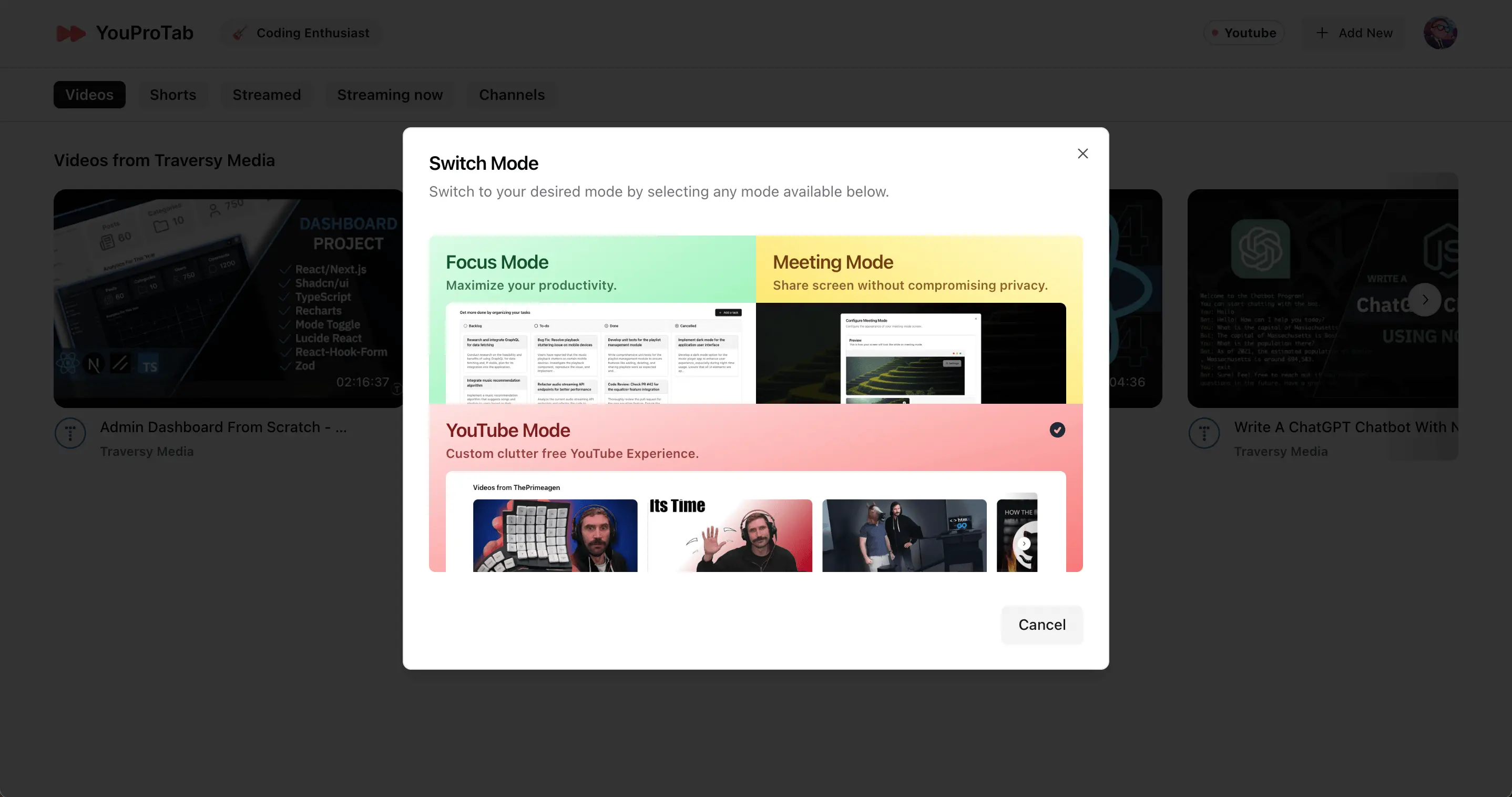
2. Adicionar Tarefas: Clique em “Adicionar uma tarefa” para abrir a janela “Adicionar uma tarefa”. Digite o título da tarefa, descrição e defina o status da tarefa (backlog, a fazer, feito, cancelado). Clique em “Adicionar tarefa” para salvar.
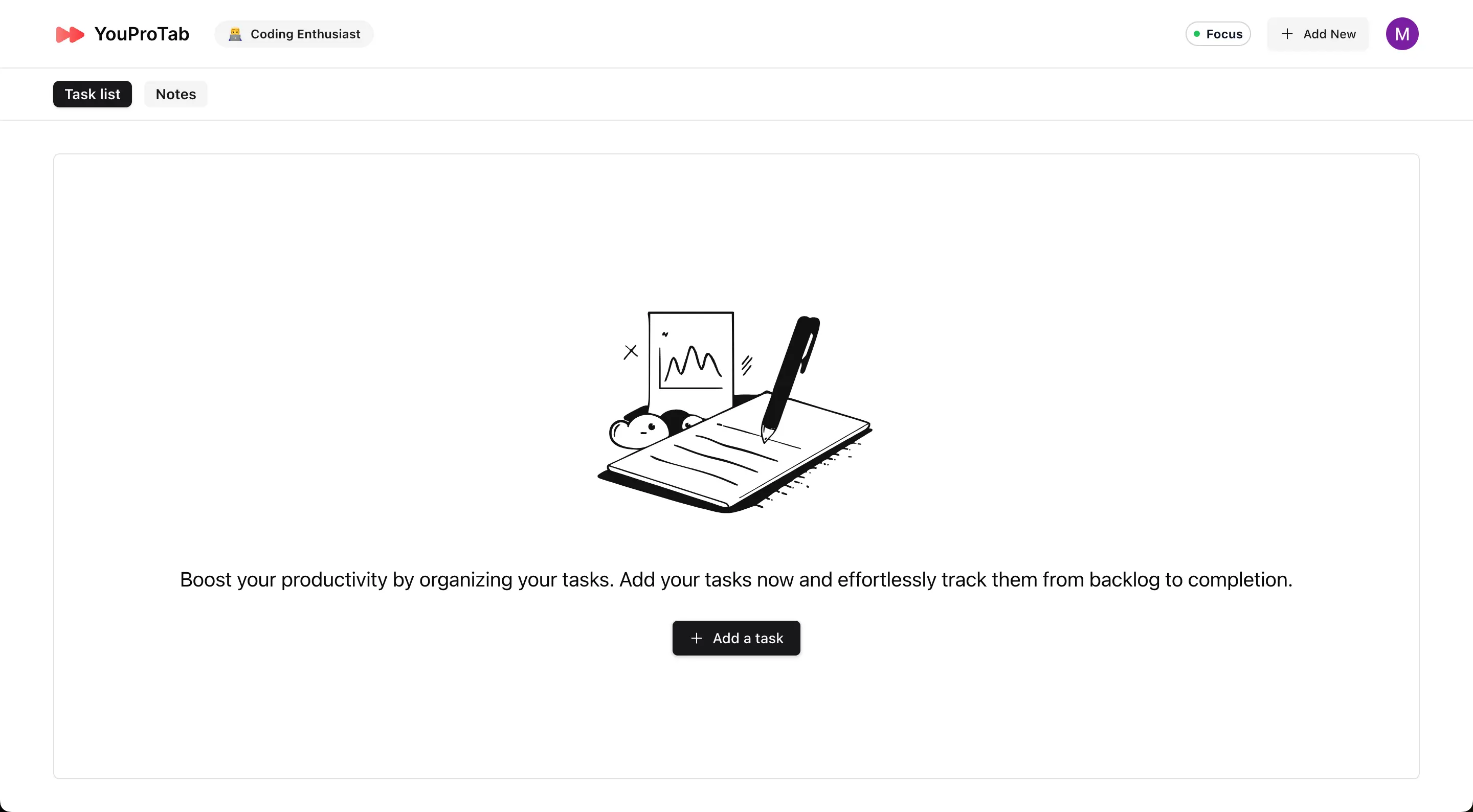
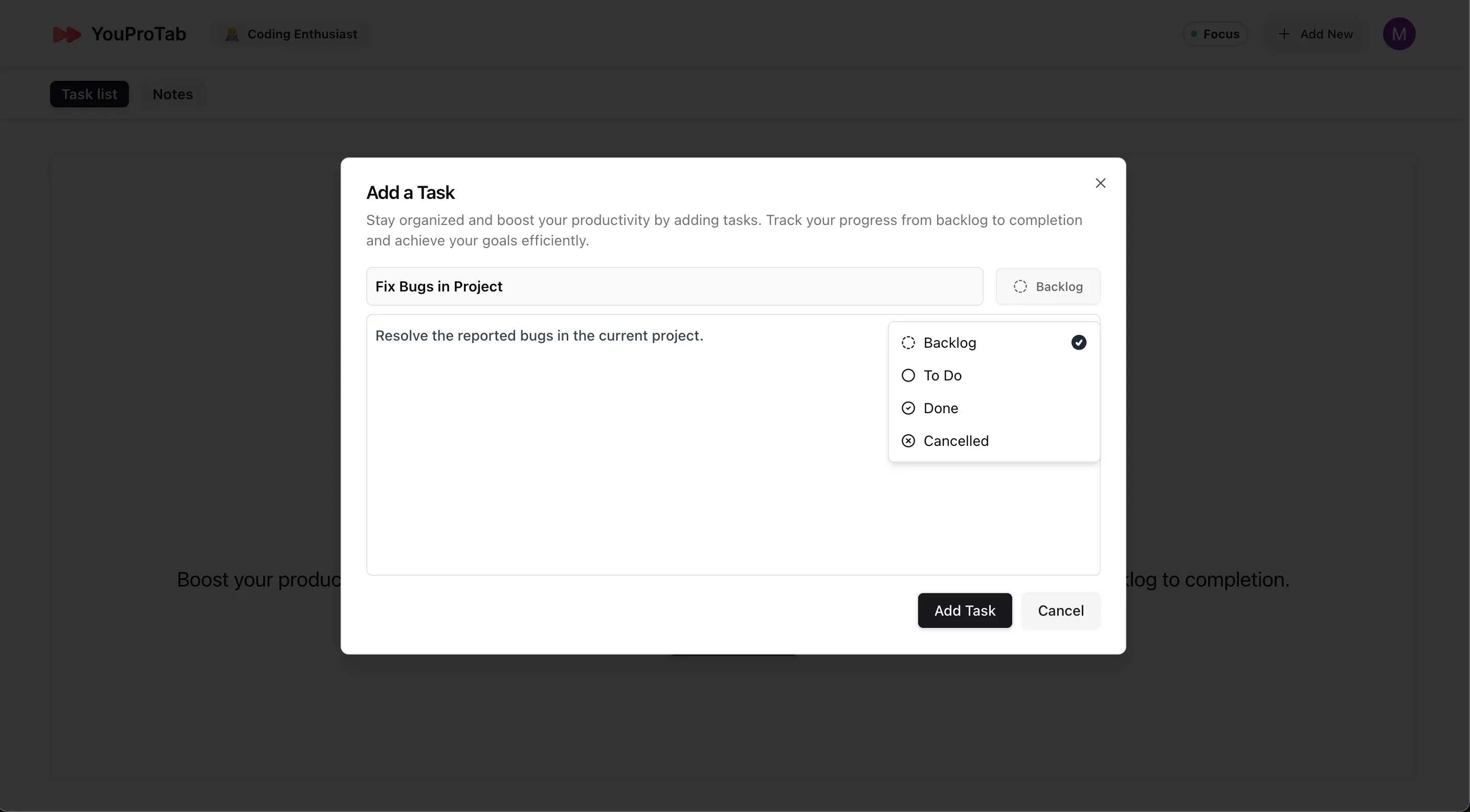
3. Gerenciar Anotações: Clique na aba “anotações” na barra de navegação da entidade. Para adicionar uma anotação, clique em “Adicionar uma anotação”, preencha o título e descrição e salve. O editor de anotações suporta texto formatado e várias opções acessíveis através da tecla “/”.
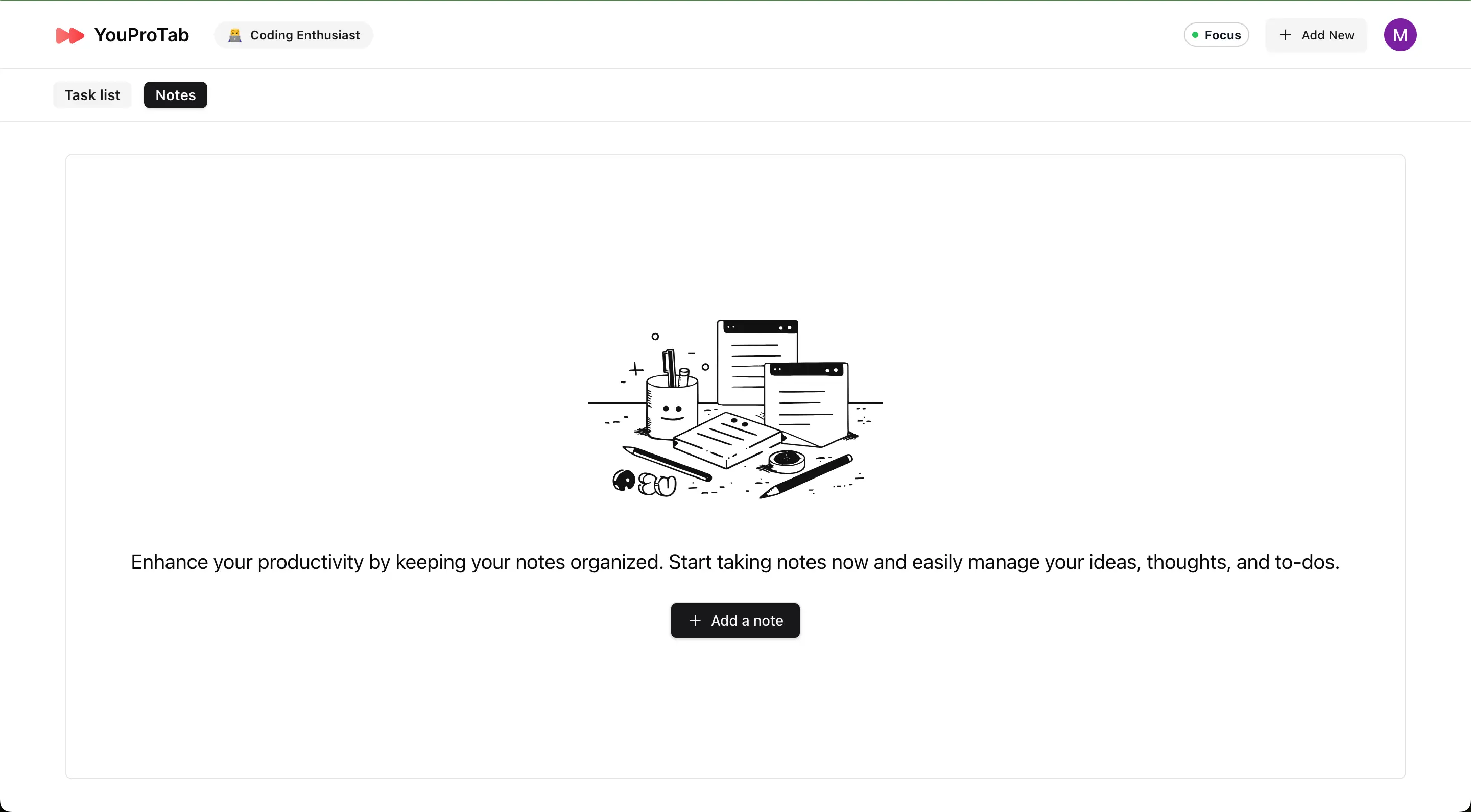
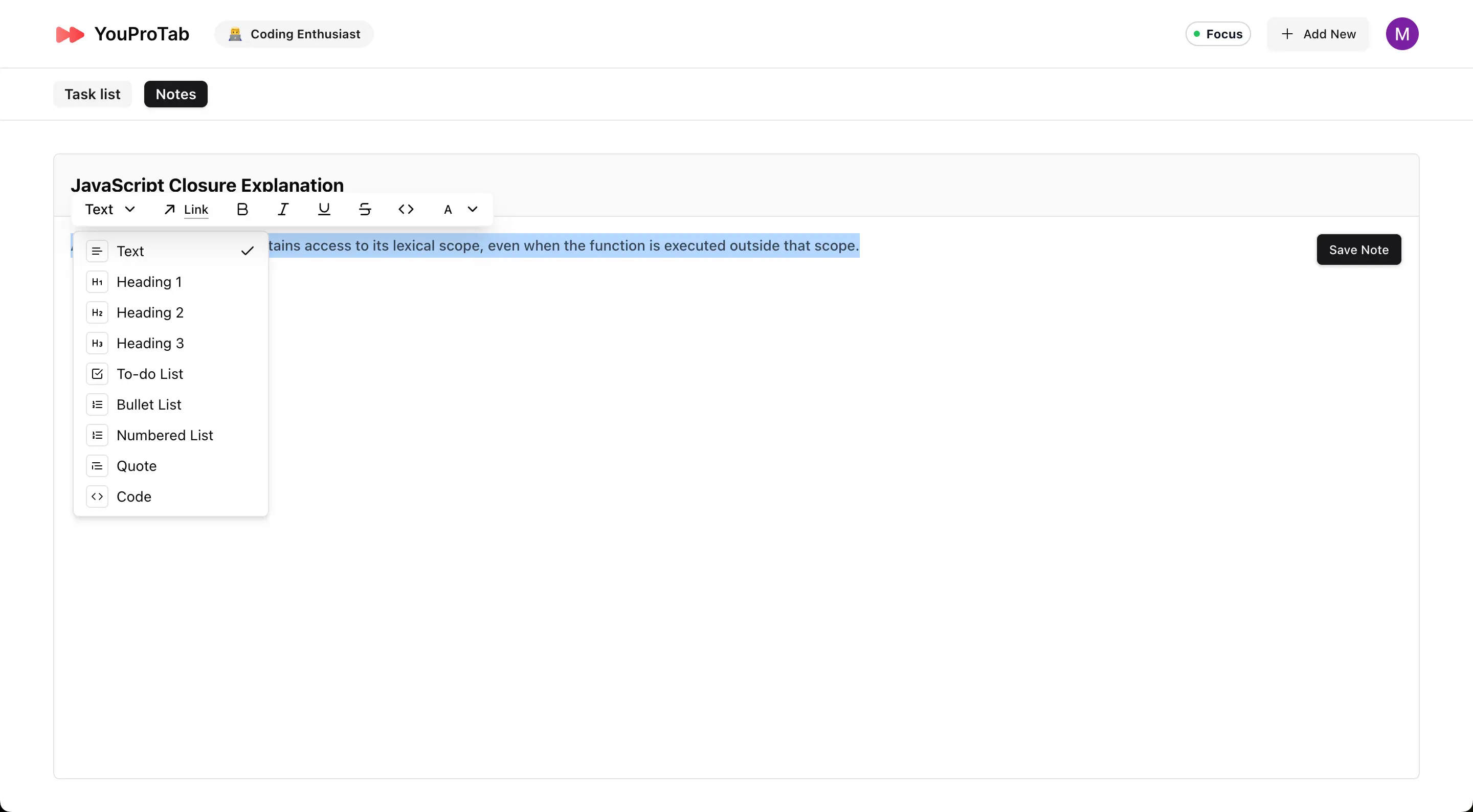
5. Preparando-se para Reuniões com o Modo Reunião
Garanta a privacidade durante suas reuniões configurando o Modo Reunião.
1. Configure o Modo Reunião: Clique em “configurar agora” para abrir a janela “Configurar modo reunião”.
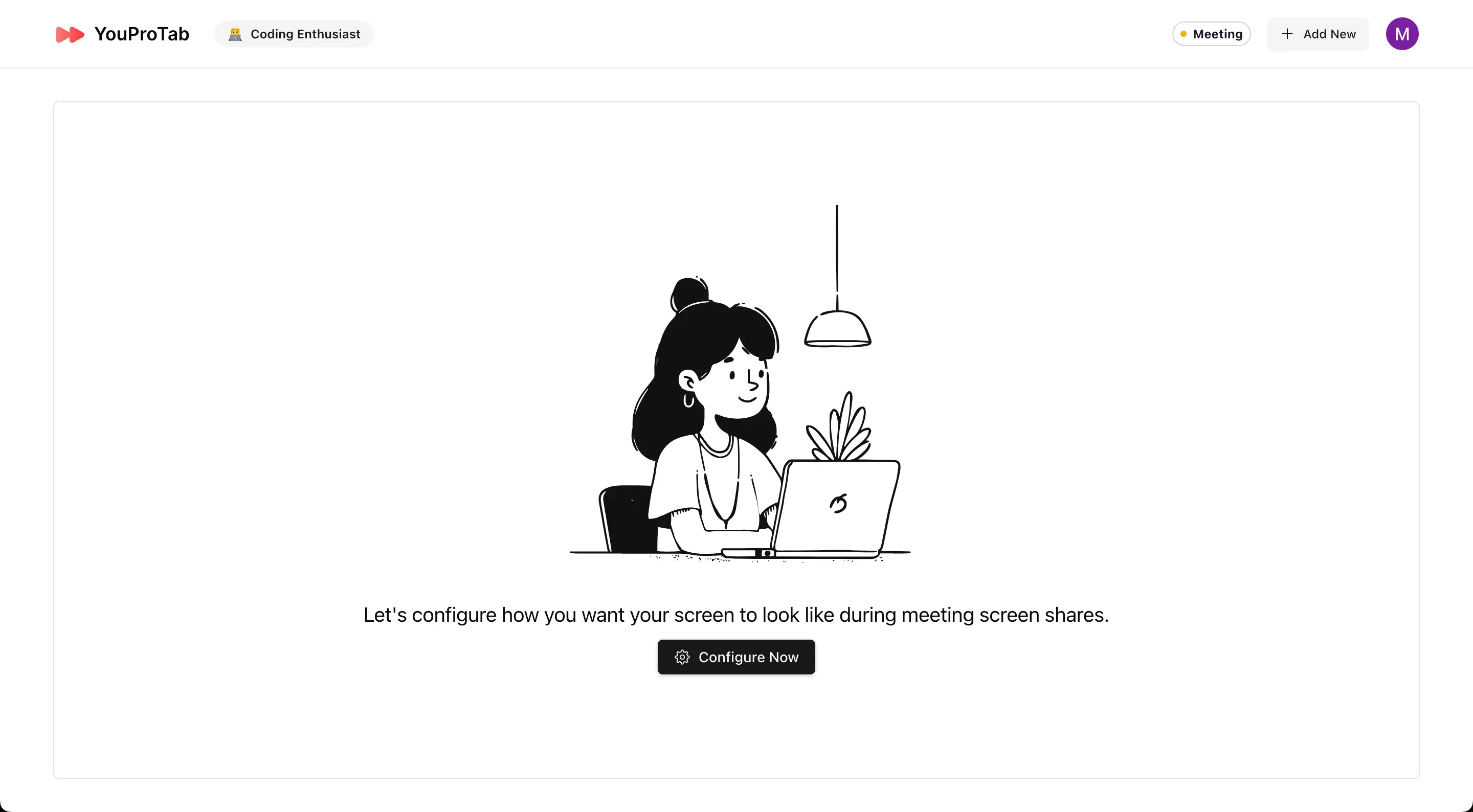
2. Selecione uma Imagem: Escolha entre “Foto do dia” ou carregue uma imagem personalizada (menos de 2 MB) de sua escolha.
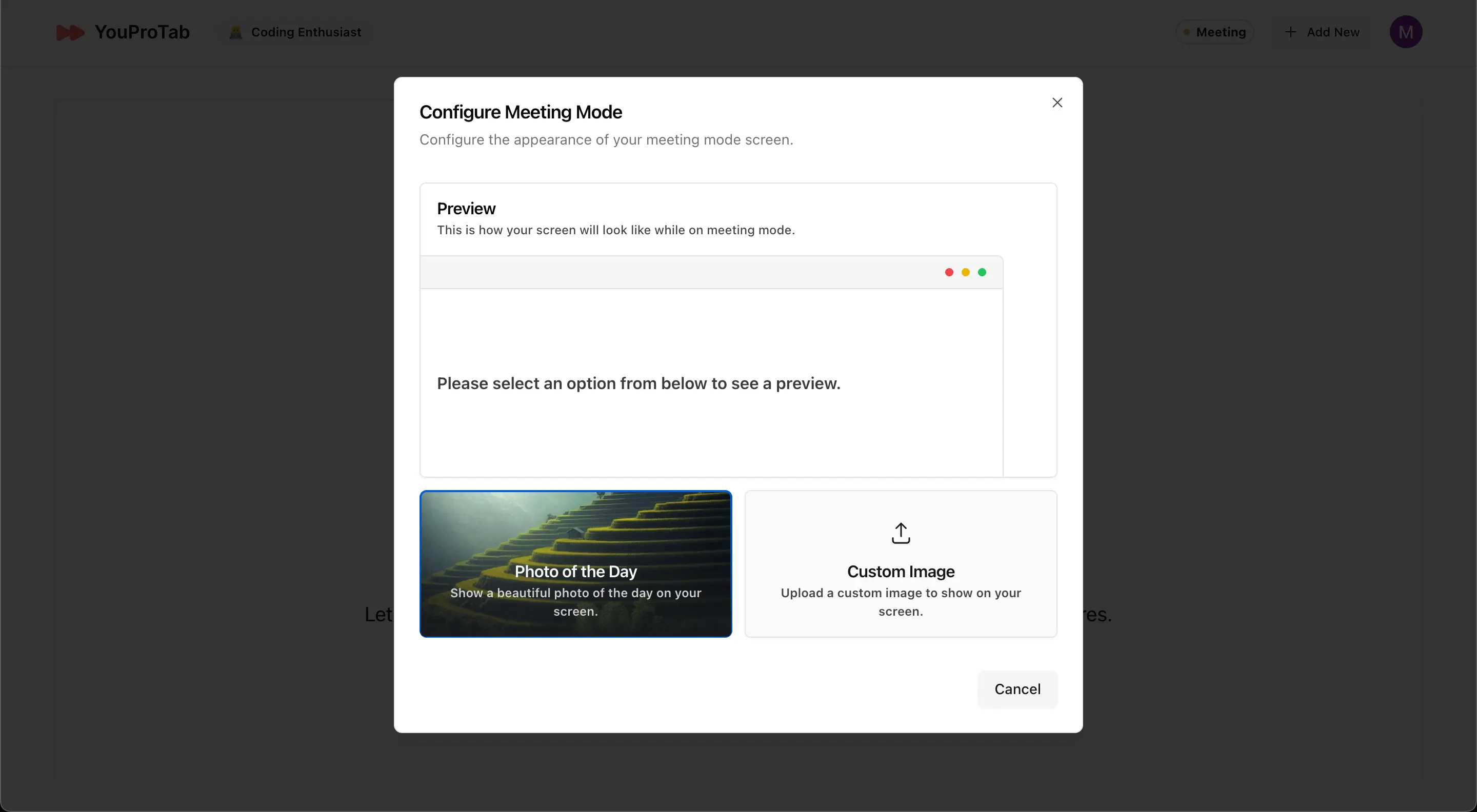
3. Ativar Modo Reunião: Com a imagem configurada, toda vez que você abrir uma nova aba no Modo Reunião, a imagem selecionada será exibida, garantindo que seu trabalho permaneça privado.
Conclusão
Parabéns! Agora você está pronto para usar o YouProTab ao máximo. Se estiver acompanhando seus canais favoritos do YouTube, gerenciando tarefas e anotações, ou garantindo privacidade durante reuniões, o YouProTab torna tudo fácil e eficiente. Mergulhe, explore e deixe o YouProTab aumentar sua produtividade como nunca antes!